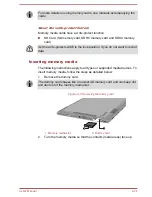To access it, click Desktop -> Desktop Assist -> Tools & Utilities ->
Function Key.
Windows special keys
The keyboard provides two keys that have special functions in Windows,
the Windows Start Button key activates the
Start screen
while the
application key has the same function as the secondary (right) mouse
button.
This key activates the Windows
Start screen
.
This key has the same function as the secondary (right) mouse button.
Keypad overlay
The keyboard dock may not have a separate numeric keypad but includes
a numeric keypad overlay which functions like one - this is located in the
center of the keyboard with the relevant keys having grey letters at their
front edge. The overlay provides the same functions as the numeric keypad
on a standard 104/105-key enhanced keyboard.
Turning on the overlays
The numeric keypad overlay can be used for numeric data input or cursor
and page control.
Arrow Mode
To turn on Arrow Mode, press
FN
+
F10
- you are able to access cursor
and page control functions by using the keys. You are able to press
FN
+
F10
again to turn off this overlay function.
Numeric Mode
To turn on Numeric Mode, press
FN
+
F11
- you are able to access
numeric characters by using the keys. You are able to press
FN
+
F11
again to turn off this overlay function.
Temporarily using normal keyboard (overlay on)
While using the overlay, you can temporarily access the normal keyboard
functions without having to turn the overlay off:
1.
Hold down
FN
key and press any other key - this key will operate as if
the overlay were off.
2.
Type upper-case characters by holding down
FN
+
SHIFT
and
pressing a character key.
User's Manual
4-13
Содержание PORTEGE Z10t-A WT310 series
Страница 1: ...User s Manual PORTÉGÉ Z10t A WT310 series ...
Страница 128: ...XGA Extended Graphics Array User s Manual 7 18 ...