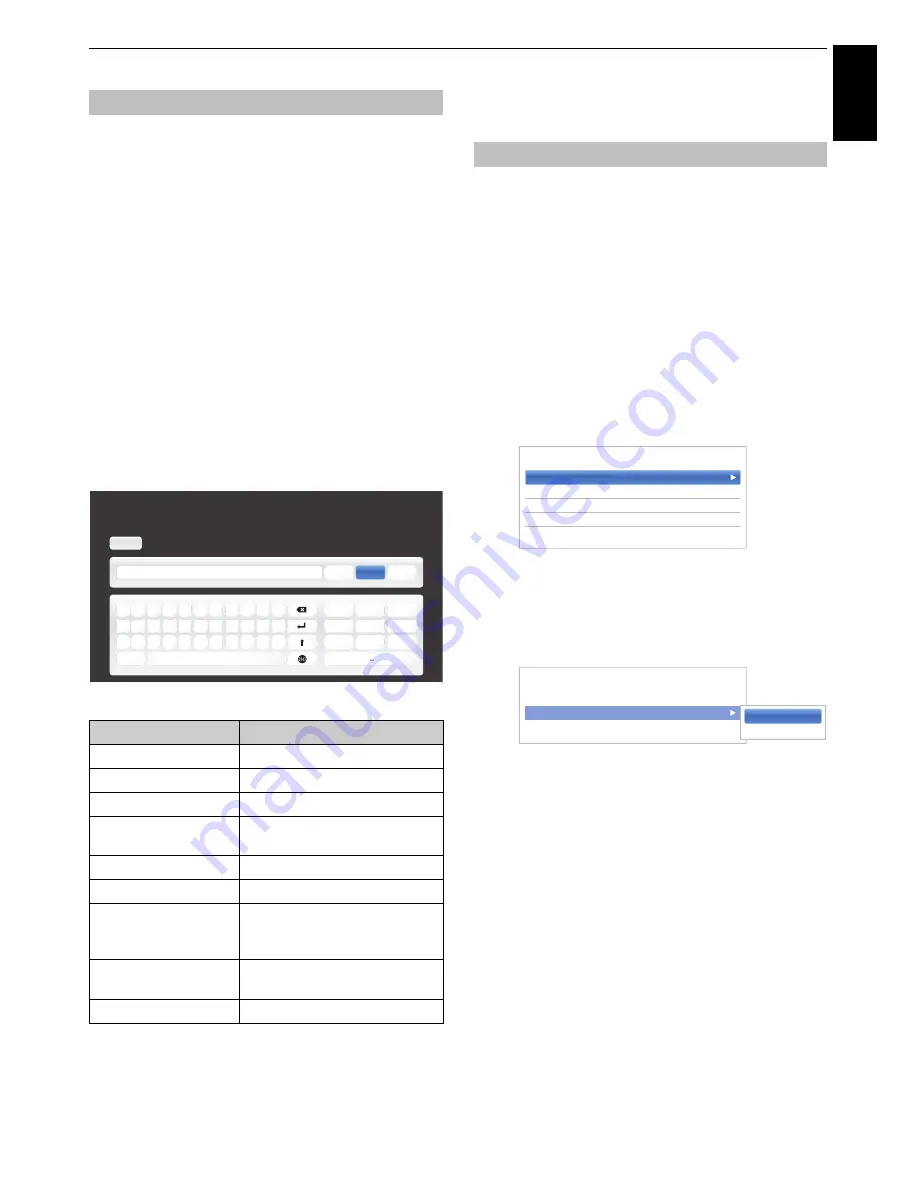
53
Engl
ish
CONTROLS AND FEATURES
You can enter text by using the Software Keyboard. The
Software Keyboard window will appear when you press
OK
on a field that accepts character input.
To enter text using the software keyboard:
a
Highlight the desired character on the on-screen
software keyboard.
b
Press
OK
.
c
Repeat steps 1 and 2 until you have entered all
desired text.
d
Press the
GREEN
button to save your settings and
return to the previous screen.
NOTE:
If
BACK
is pressed, changes are not saved
and the software keyboard window is closed. The
text will remain as it was before starting the
keyboard.
Input operation on the remote control:
Network Device Setup
Toshiba Apps allow you to control the TV from a network
connected tablet or smartphone (availability is dependent
on country).
In order to use this function, the
Setting up the Network
(see page 48) and
Device Name Setup
(see page 55) are
required. The Device Name will display on the screen of
Apps (tablet or smartphone) application.
New Device Detection
a
In the
Network
menu, press
B
/
b
to select
Network Device Setup
and press
OK
.
b
Press
B
/
b
to select
External Control Setup
and
press
OK
.
c
Press
B
/
b
to select
Apps Control Profile
and
press
OK
.
d
Press
B
/
b
to select
New Device Detection
and
press
c
and
B
/
b
to select
Enabled
.
Pairing
To use Apps, it is necessary to connect a compatible
tablet or smartphone and this TV to your home network,
and carry out pairing (using a 4 or 8 digit password to
authenticate the device).
Refer to the Apps manual for more details about pairing.
NOTE:
• Pairing with external devices cannot be carried out when
the TV is connected to an unencrypted wireless LAN
access point. Activate the encryption settings for the
wireless LAN access point before carrying out Pairing.
• When the
Enable Control
is not set to
ON
in
External
Control Setup
, Apps functions including Pairing cannot
be used.
Using the software keyboard
Button
Description
OK
Inputs the selected character.
0-9
Selects a character for entry.
BbC c
Moves the character highlight.
RED
Deletes 1 character to the left
of the cursor.
GREEN
Functions as “Done”.
YELLOW
Functions as “Shift” key.
BACK
Closes the Software Keyboard
window without saving
changes.
Clear All
Delete all character which
inputted in the Text entry field.
History
Show history of Cloud.
q
a
z
?&#
x
c
v
b
n
m
,
.
@
;
s
d
f
g
h
j
k
l
’
_
w
e
r
t
y
u
i
o
p
-
1
@./
4
ghi
7
pqrs
2
abc
5
jkl
8
tuv
3
def
6
mno
9
wxyz
0
Open
Done
Clear All
History
Apps Control Profile
External Control Setup
Media Renderer
Off
Device Name Setup
Intel® WiDi / wireless display Setup
< Network Device Setup
Device Registration Setup
New Device Detection
Disabled
< Apps Control Profile
Enabled
Disabled
















































