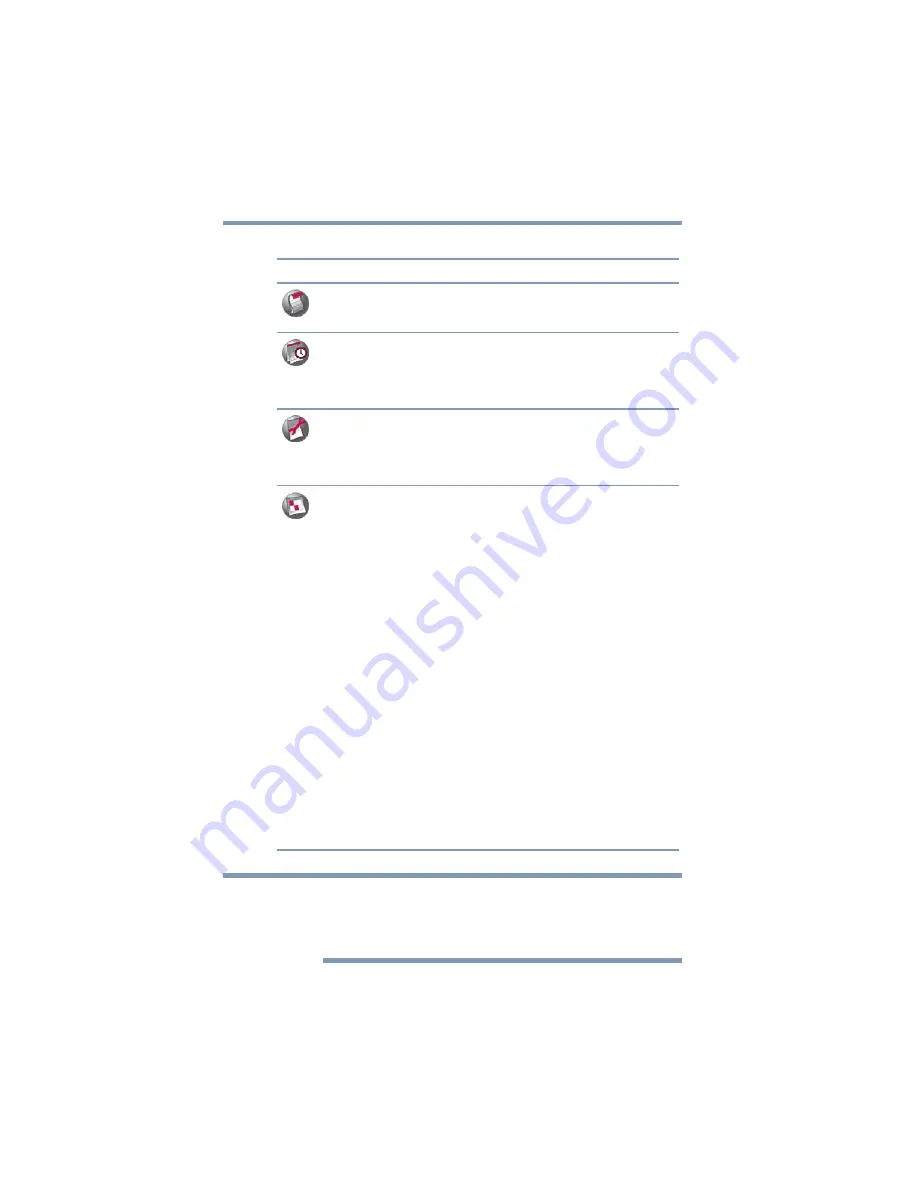
26
Software de copias de seguridad de Toshiba
5.375 x 8.375 ver 2.3
Menú herramientas (
Tools Menu
)
Para obtener información adicional sobre cualquier opción u
opciones del panel de control u otras pantallas del software, mueva
el puntero del ratón sobre la opción que desee para visualizar una
descripción en una ventana emergente.
Opción
Haga clic en esta opción para:
Monitor del registro
(
Log Monitor
)
Ver el estado de la tarea de ejecución de copias de
seguridad en curso, ver los registros de copias de
seguridad o verificar las tareas programadas.
Planificador (
Scheduler
)
Programar la ejecución de copias de seguridad y la
sincronización para que se ejecuten cuando sea
conveniente. Programar la ejecución de copias de
seguridad o la sincronización una sola vez o
periódicamente.
Catálogo de reparación
(
Repair Catalog
)
Reconstruir el catálogo de archivos perdidos o
corruptos.
Nota: El catálogo de archivos mantiene un registro
de las copias de seguridad en un juego de copias
de seguridad.
Preferencias
(
Preferences
)
Administra las preferencias del software,
incluyendo:
❖
Preferencias de inicialización: Configurar el
software de copias de seguridad para que se
ejecute automáticamente cada vez que la unidad
se cargue en el sistema, o deshabilitar esta
función.
❖
Preferencias de ejecución de copias de seguridad:
Especificar si los archivos en la Papelera de
reciclaje y en la Carpeta temporal de Windows
®
se
deben incluir cada se efectúe una copia de
seguridad de todo el sistema.
❖
Preferencia para el formato de la fecha:
Seleccionar el formato para la fecha (día/mes/año
o mes/día/año) que desee utilizar en el software de
copias de seguridad.
❖
Preferencias para el filtrado de archivos:
Especifique el tipo de archivo (por ejemplo .jpg y
.bmp) para incluir en cada categoría de tipos de
archivo (por ejemplo, archivos de imágenes).
Cuando usted hace una copia de seguridad o
sincroniza un archivo en una categoría dada, el
software copia o sincroniza solamente los
archivos que han sido asignados a la categoría
seleccionada.
N
O
T
A
















































