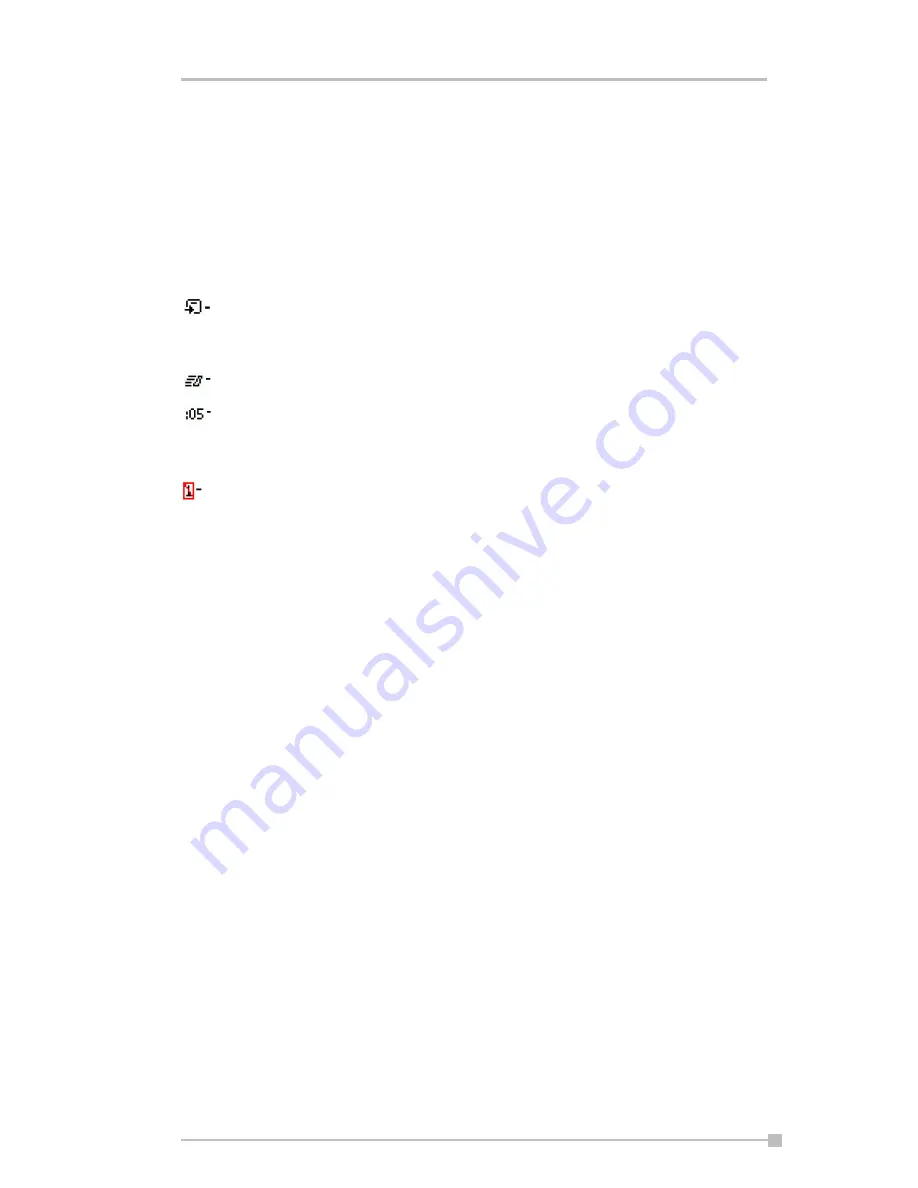
Chapter 11: Optional Functions
199
To end the projection and return to viewing the slide only on your mobile
device’s screen, just select the command again (or tap the icon a second
time) to toggle it off.
Indicator Icons under Thumbnails
Under each thumbnail in Slide Sorter view mode, there may be various
small icons displayed which indicate the status/attributes of the slide, as
follows:
Notes Page
Notes Page view displays the current slide content in the upper pane, with
the lower pane displaying the speaker notes that were entered for the
original PowerPoint presentation, or entered/edited in IA Presenter. The
upper pane operation is the same as in Normal view. The lower pane is
both a Notes display window and an editing window. After editing a Note,
tap
OK
in the upper right corner to save it.
When in Notes Page view mode, you can project the currently-selected
slide to VGA output by activating the
VGA Slide Toggle
command on the
View Menu, or by tapping the
VGA Slide Output Toggle
icon at the right-
most side of the Toolbar. To end the projection and return to viewing the
slide only on your mobile device screen, just select the command again to
toggle it off.
Quick Notes
The
Quick Notes
command on the View Menu (and the
Quick Notes View
icon on the Toolbar) gives you a view mode that combines the thumbnail
images of Slide Sorter view with the Notes pane of the Notes Page view.
When you tap on a thumbnail, a border around it indicates it is selected.
You can also use the Up, Down, Left, or Right buttons on your mobile
device to move the selection focus (or the Slide Title Bar, if you chose to
display it).
The lower pane displays the Speaker Notes that were entered for the orig-
inal PowerPoint presentation, or entered/edited in IA Presenter. The lower
The transition icon indicates that a transition effect has been associ-
ated with the slide, and tapping the icon will “demo” the transition
effect.
The shape icon indicates that the slide contains animated shapes.
If you assigned a transition delay-time to the slide in the
Automati-
cally
field of the
Edit Menu, Slide Transition...
screen, the delay-
time will be shown.
The slide number is always shown at the right. If the slide has been
hidden using the
Hide Slide
command on the Edit Menu, the slide
number will be enclosed in a red box with a line crossing it out.






























