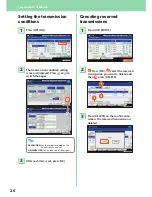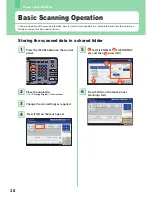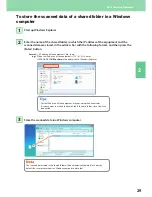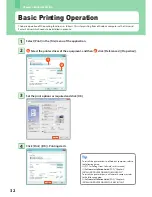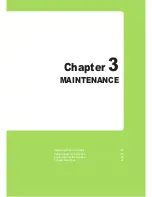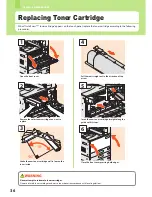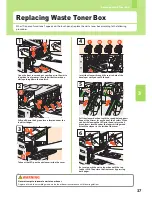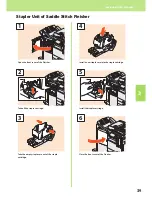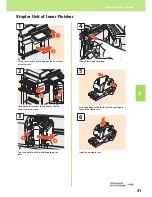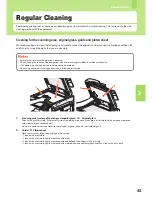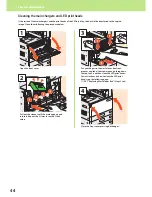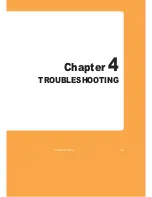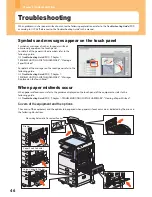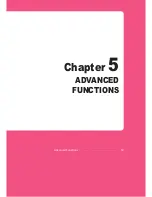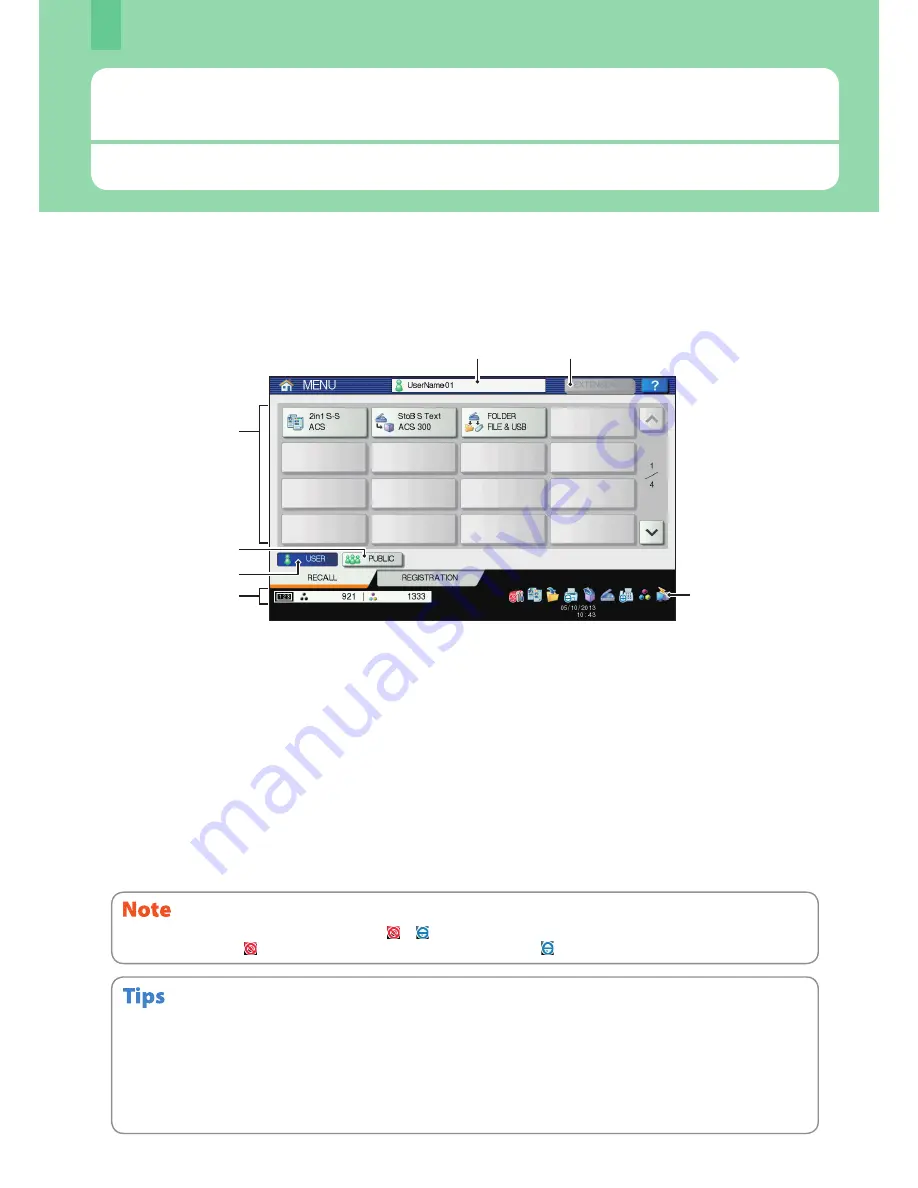
Chapter 2 BASIC OPERATION
34
Basic Menu Operation
Press the [MENU] button on the control panel to use templates and check the print counter.
When the user management function is enabled, log in and press the [MENU] button on the control panel. The menu
screen for a logged in user is displayed.
You can register frequently used templates, a group of templates or the shortcut of the External Interface Enabler.
Registration or deletion of the shortcut can also be enabled in the TopAccess mode. For details, refer to the following
guide:
&
TopAccess Guide
(PDF): “Chapter 9: [My Account] Tab Page”
1.
User name display area
The name of the user logging in is displayed.
2.
[EXTENSION] button
This is enabled when the External Interface Enabler is
installed. Contact your service technician or representative
for details.
3.
Role information displayed area
Available role information for a user who has logged in is
displayed.
4.
Total print counter
The total print counter of the user logging in is displayed.
Available printing numbers are displayed depending on
the settings of the equipment.
5.
[USER] button
The shortcut which a user logging in can employ is
displayed.
6.
[PUBLIC] button
The shortcut which all users can employ is displayed.
7.
Shortcut display area
The shortcut registered in the menu screen is displayed.
• You can create a template with several functions that are frequently used so that they can be employed whenever you want,
thus eliminating the need to perform complicated settings every time. Templates can be used in copying, scanning and sending
a fax. For details, refer to the following guides:
&
Copying Guide
(PDF): “Chapter 6: TEMPLATES”
&
TopAccess Guide
(PDF): “Chapter 5: [Registration] Tab Page” - “[Registration] Tab Page Overview”
• When the user management function is not used, the public template group and the total print counter are displayed.
• [USER] and [PUBLIC] are displayed when the user management function is enabled.
According to the authority for each user, the mark or appears on the icons in the role information displayed area.
The functions with the mark cannot be used. Some of the functions with the mark cannot be used.
4
7
1
5
6
2
3