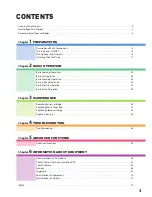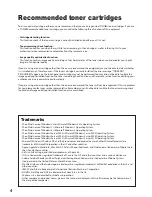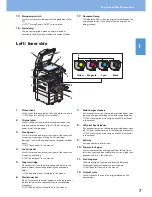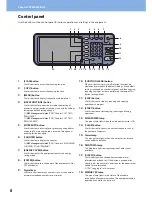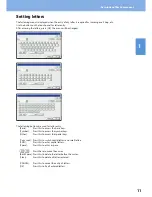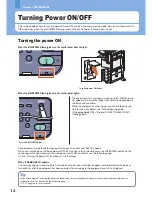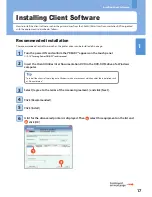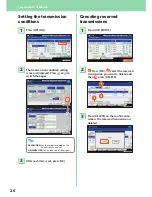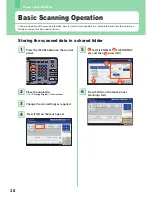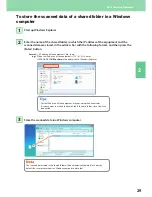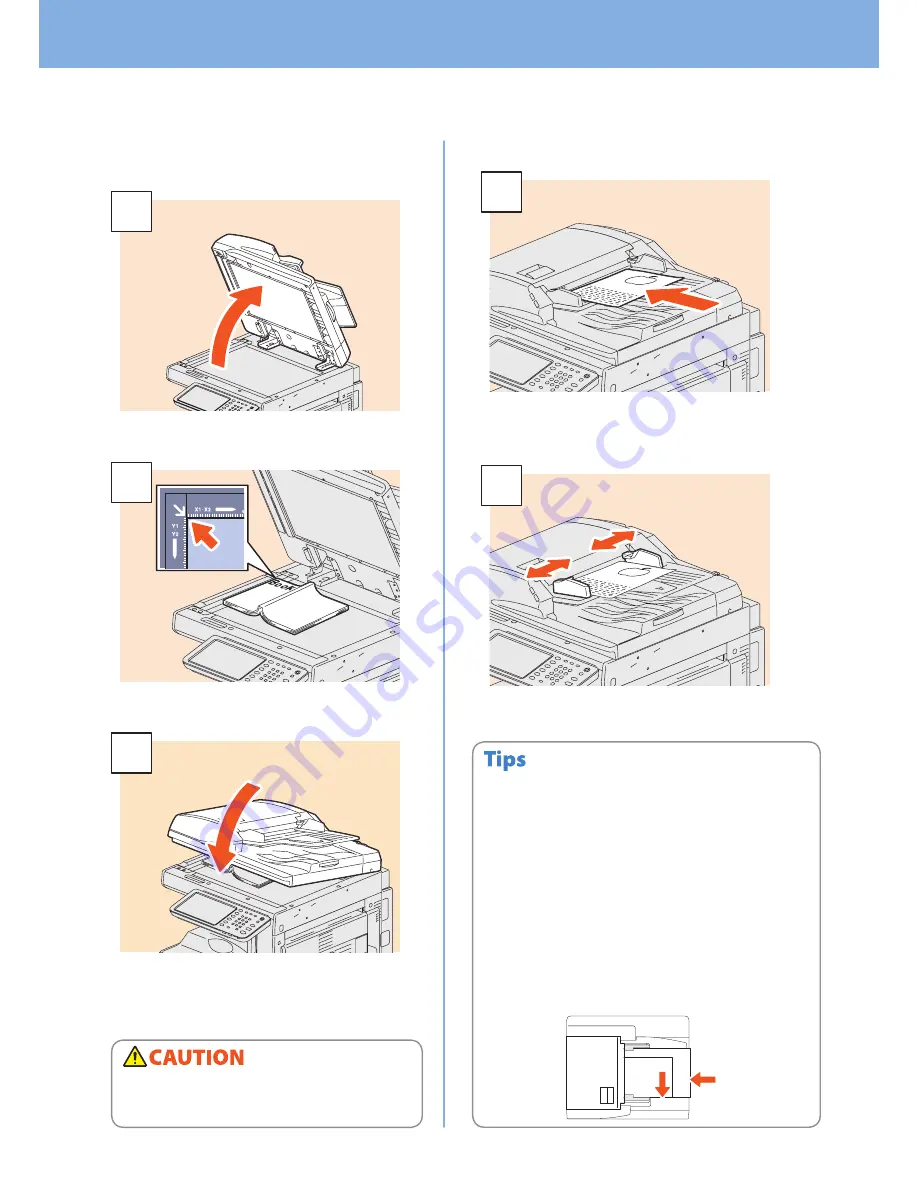
Chapter 1 PREPARATIONS
16
Placing originals
Original glass
1
Raise the Original Cover or the Reversing
Automatic Document Feeder.
2
Place the original with its face down on the original
glass and align it against the left rear corner.
3
Lower the Original Cover or the Reversing
Automatic Document Feeder carefully.
&
Copying Guide
(PDF): “Chapter 3: BASIC COPY
MODES” -“Enlargement and Reduction Copying”
Reversing Automatic Document Feeder
1
Place the originals face up on the original feeder
tray. Be sure that the document lamp (blue) lights
up, which is provided on the Reversing Automatic
Document Feeder.
2
Align the side guides to the original length.
Do not place any heavy objects (4 kg (9 lb.) or over) on
the original glass and do not press on it with force.
Breaking the glass could injure you.
A4-R
(LT-R)
B4
(LD)
• You need to select the original size by yourself when placing the
following originals whose sizes cannot be detected correctly:
- Highly transparent originals (e.g. overhead transparencies,
tracing paper)
- Totally dark originals or originals with dark borders
- Non-standard size originals (e.g. newspapers, magazines)
&
Copying Guide
(PDF): “Chapter 3: BASIC COPY MODES”
- “Paper Selection”
• When the Original Cover or the Reversing Automatic
Document Feeder is being closed, the scanner lamp flashes
to detect the original size.
• When placing mixed-size originals on the Reversing
Automatic Document Feeder, adjust its side guides to the
widest original, and then align the originals against the
guide on the front side.