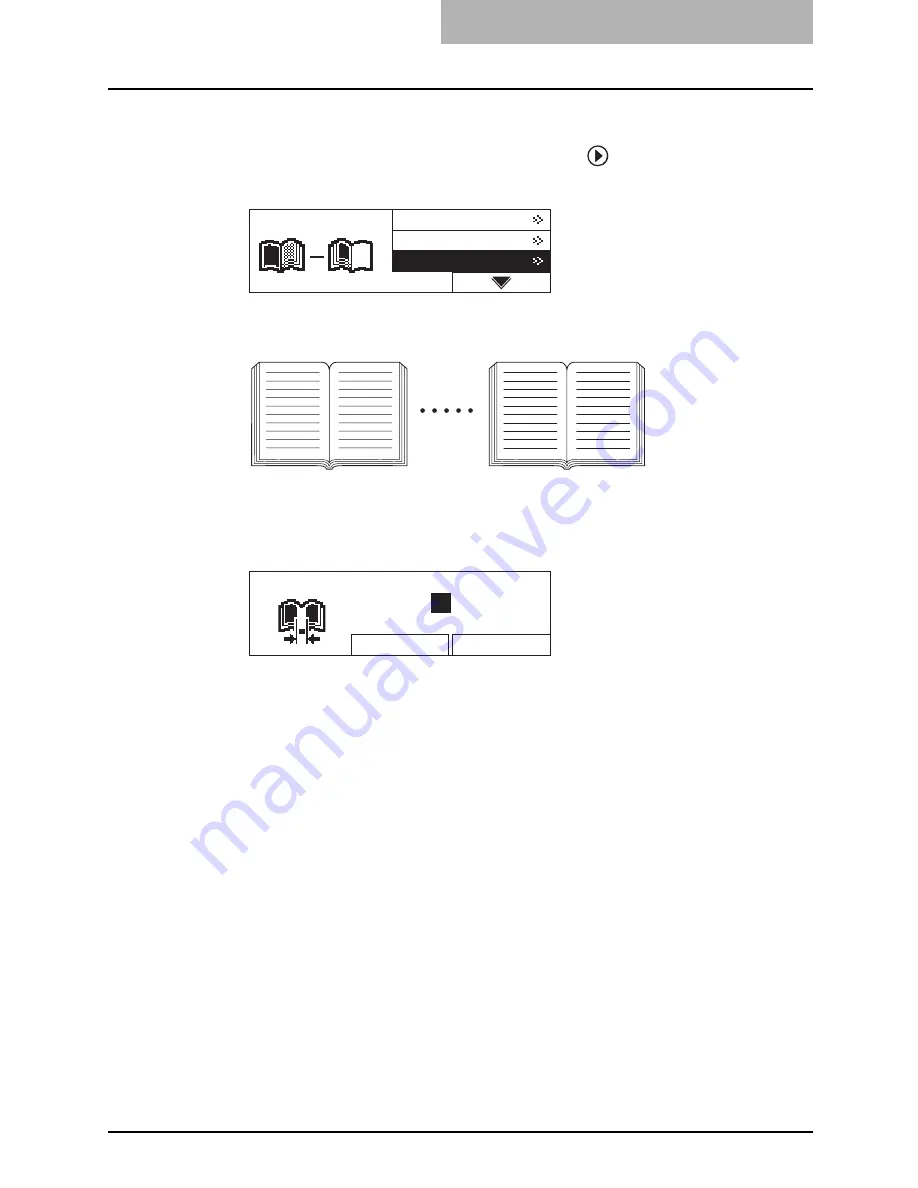
Copying on Both Sides - DUPLEX - 95
5
Select whether the beginning page of the copy is the right or left
page, and also select whether the ending page is the right or left
page. Then press the [ENTER] button or
button.
Select among “RIGHT > RIGHT”, “RIGHT > LEFT”, “LEFT > LEFT” and “LEFT > RIGHT”.
e.g.) Copy begins with page 2 and ends with page 6: “LEFT > LEFT”
6
Specify the margin width, and then press the [ENTER] button.
The margin width can be set between 8 mm and 30 mm (0.31" and 1.18").
The mode of duplex copying is set.
BOOK > 2
RIGHT > LEFT
RIGHT > RIGHT
LEFT > LEFT
2
3
6
7
BOOK MARGIN
15
mm
+
-
8mm ---- 30mm
Содержание e-studio182
Страница 1: ...MULTIFUNCTIONAL DIGITAL SYSTEMS Operator s Manual for Copying Functions ...
Страница 2: ......
Страница 14: ...12 CONTENTS ...
Страница 52: ......
Страница 80: ......
Страница 116: ......
Страница 178: ......
Страница 193: ...Paper Jams 191 2 Remove the jammed paper 3 Close the paper feed cover of the Paper Feed Pedestal ...
Страница 206: ......
Страница 212: ......
Страница 228: ...226 INDEX ...
Страница 229: ...Printed in China DP 1830 2120 2420 OME090060B0 ...
















































