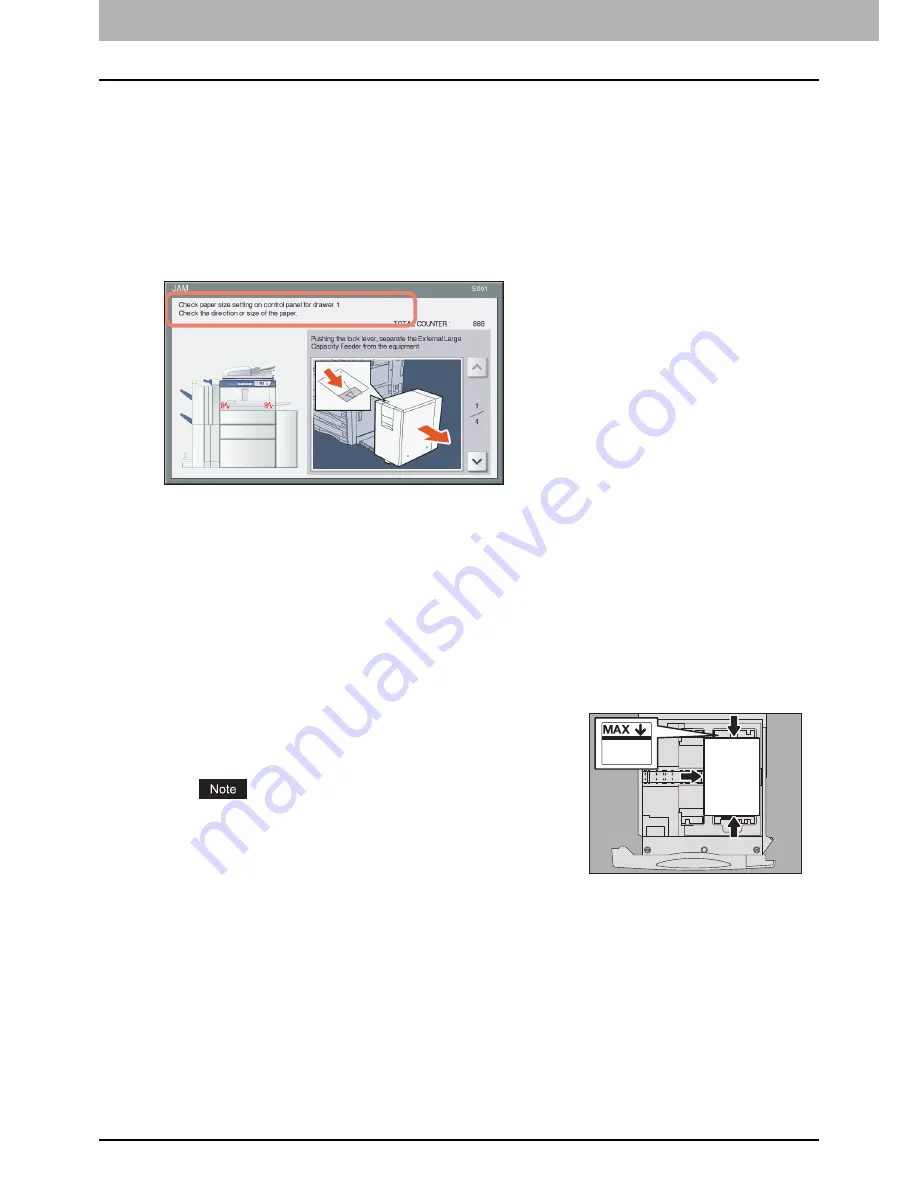
1 TROUBLESHOOTING FOR THE HARDWARE
30 Clearing a Paper Misfeed
23
Close the front cover of the equipment.
Clearing paper misfeeds caused by a wrong paper size setting
Paper misfeeds occur when there is a mismatch between the size of the paper in a drawer or the bypass tray
and the size registered for the corresponding drawer or the bypass tray in the equipment. The message
“Check paper size setting on control panel for drawer N. Check the direction or size of the paper.” or “Check
paper size setting on control panel for Bypass. Check the direction or size of the paper.” appears on the touch
panel.
In this case, just clearing the misfed paper does not prevent another paper from being misfed. Be sure to
follow the procedure below.
Troubleshooting differs depending on how the paper misfeed has occurred:
P.30 “Misfeed when making copies or prints (using a drawer)”
P.33 “Misfeed when making copies or prints (using the bypass tray)”
P.33 “Misfeed when printing from the FAX”
Misfeed when making copies or prints (using a drawer)
1
Clear the paper misfeed following the guidance shown on the touch panel.
3
Close all the drawers or covers.
2
Open the paper source drawer, check that the guide
width is correct and there is no folded/curled paper or
overloading, and then close the drawer.
Be sure that the height of the stacked paper does not
exceed the line indicated inside of the side guides.
Содержание E-Studio 557
Страница 1: ...MULTIFUNCTIONAL DIGITAL SYSTEMS Troubleshooting Guide ...
Страница 8: ...6 CONTENTS ...
Страница 58: ......
Страница 68: ......
Страница 90: ......
Страница 108: ......
Страница 114: ...112 INDEX ...
Страница 115: ...DP 5570 6570 7570 8570 OME14002100 ...






























