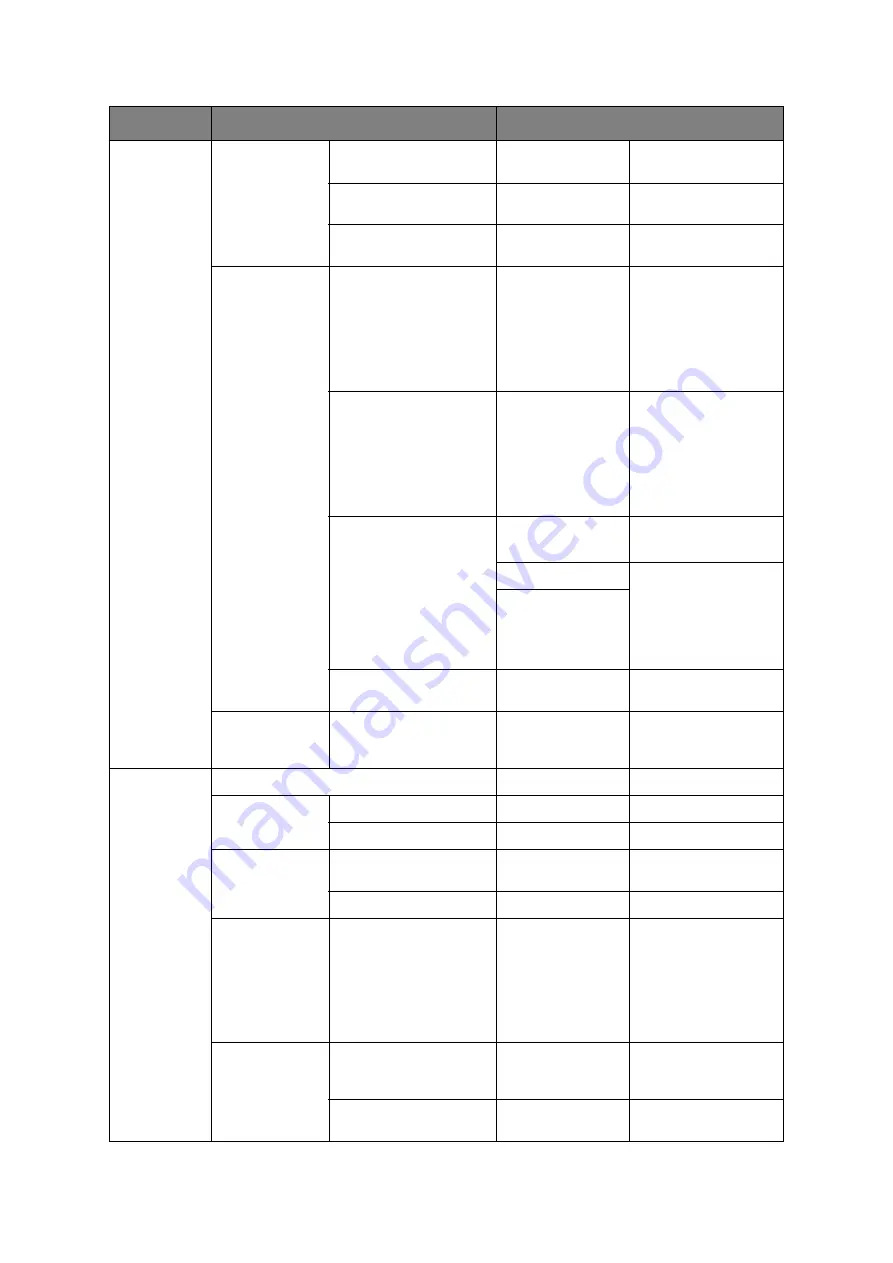
Appendix A - menu system > 180
Network
Menu (cont.)
Mail Server
Setup (cont.)
SMTP Password
user defined
Set a password for the
SMTP server.
POP User ID
user defined
Set a user ID for the
POP3 server.
POP Password
user defined
Set a password for the
POP3 server.
LDAP Server
Setting
Server Setting
LDAP Server:
Port No.:
Timeout:
Max. Entries:
Search Root:
user defined
389
30 second(s)
100 Entries
user defined
Edit the LDAP server
settings.
Attribute
Name1:
Name2:
Name3:
E-mail Address:
Additional Filter:
cn
sn
givenName
mail
user defined
Edit the LDAP search
attribute if required.
Authentication
Method:
Anonymous
Set the authentication
method for LDAP.
User ID:
user defined
Set a user ID and
password for the
LDAP server.
Displays when
authentication
method is set.
Password:
user defined
Encryption
None
Set the encryption
method.
Secure Protocol
Server Setting
Domain
user defined
Domain must be
registered in the DNS
server.
Management
Default Mode
Copy
Operation Clear
Operation Timeout
3
Clear After Job
OFF
Sound Control
Key Touch Tone Volume
Middle
Select key touch
volume level.
Fax Buzzer Volume
Middle
Select volume level.
Local Interface
USB Menu
Soft Reset:
Speed:
USB PS_Protocol:
Offline Receive:
Serial Number:
Disable
480Mbps
RAW
Disable
Enable
Default settings listed,
these can be changed
if required.
System Setup
Access Control
Disable
Enable access control
to restrict usage to
authorised user only.
User Authentication
Method
Local
ITEM
OPTION
DEFAULT VALUE/DESCRIPTION
Содержание e-Studio 224cs
Страница 1: ...MULTIFUNCTIONAL DIGITAL SYSTEMS User s Guide ...
Страница 185: ... S S ...





















