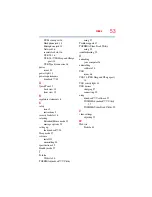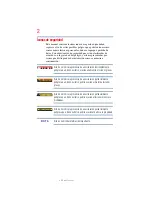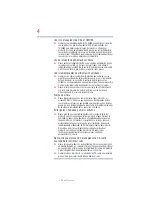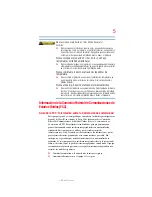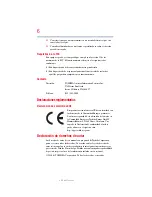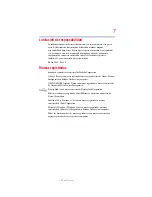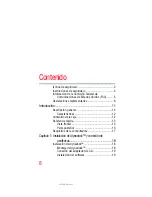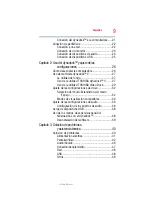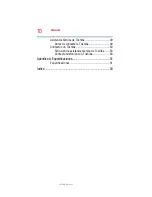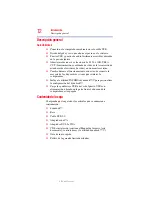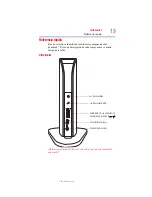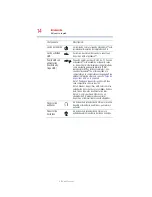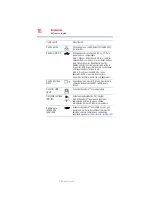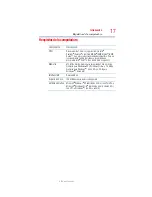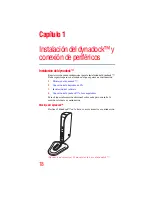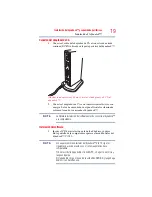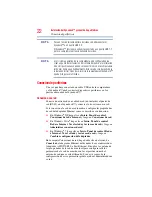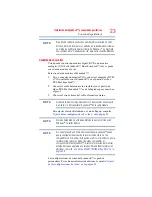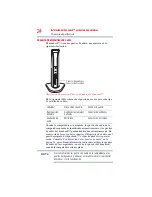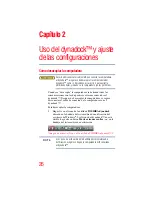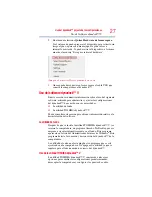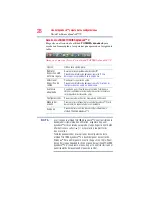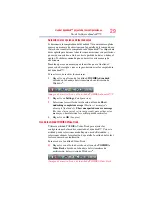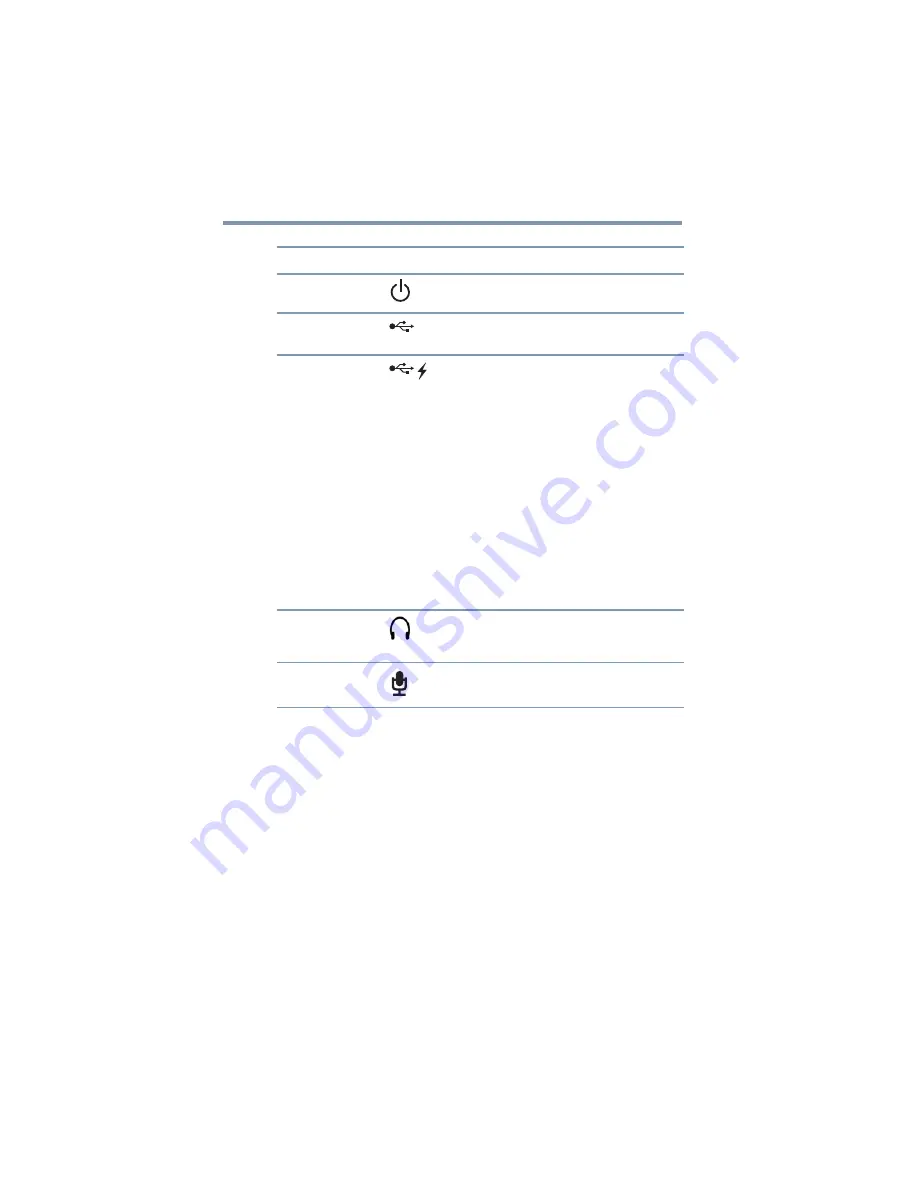
14
Introducción
Referencia rápida
5.375 x 8.375 ver 2.3
Componente
Descripción
Luz de encendido
Se ilumina de color azul cuando el dynadock™ está
recibiendo alimentación del adaptador de CA.
Luz de actividad
USB
Se ilumina de color verde cuando se conecta un
dispositivo USB al dynadock™.
Puerto USB con
alimentación
(Inactividad y
carga USB)
Conexión para dispositivos USB 2.0 ó 1.1. Cuando
el dynadock™ está encendido, este puerto carga
los dispositivos USB alimentados con batería (tales
como asistentes personales digitales [PDA],
reproductores MP3 y teléfonos celulares), aún
cuando el dynadock™ no esté conectado a la
computadora o la computadora esté apagada. Para
obtener información adicional, consulte
dispositivos USB” en la página 38
Nota 1: Puede que algunos dispositivos USB no
sean compatibles con esta función.
Nota 2: Algunos dispositivos USB, tales como las
unidades de discos ópticos y las unidades de disco
duro, tienen requisitos de alimentación altos.
Nota 3: Si su dispositivo USB vino con un
adaptador de CA, asegúrese de conectar el
dispositivo al tomacorriente con este adaptador.
Conector de
audífonos
Un minienchufe estándar de 3,5 mm para la salida
de audio estereofónico a audífonos, auriculares o
parlantes.
Conector de
micrófono
Un minienchufe estándar de 3,5 mm para la
entrada de audio monofónico desde un micrófono.
Содержание dynadock V
Страница 1: ...GMAA00208010 01 10 English Español dynadock V User sManual ...
Страница 54: ...dynadock V Manualdelusuario ...