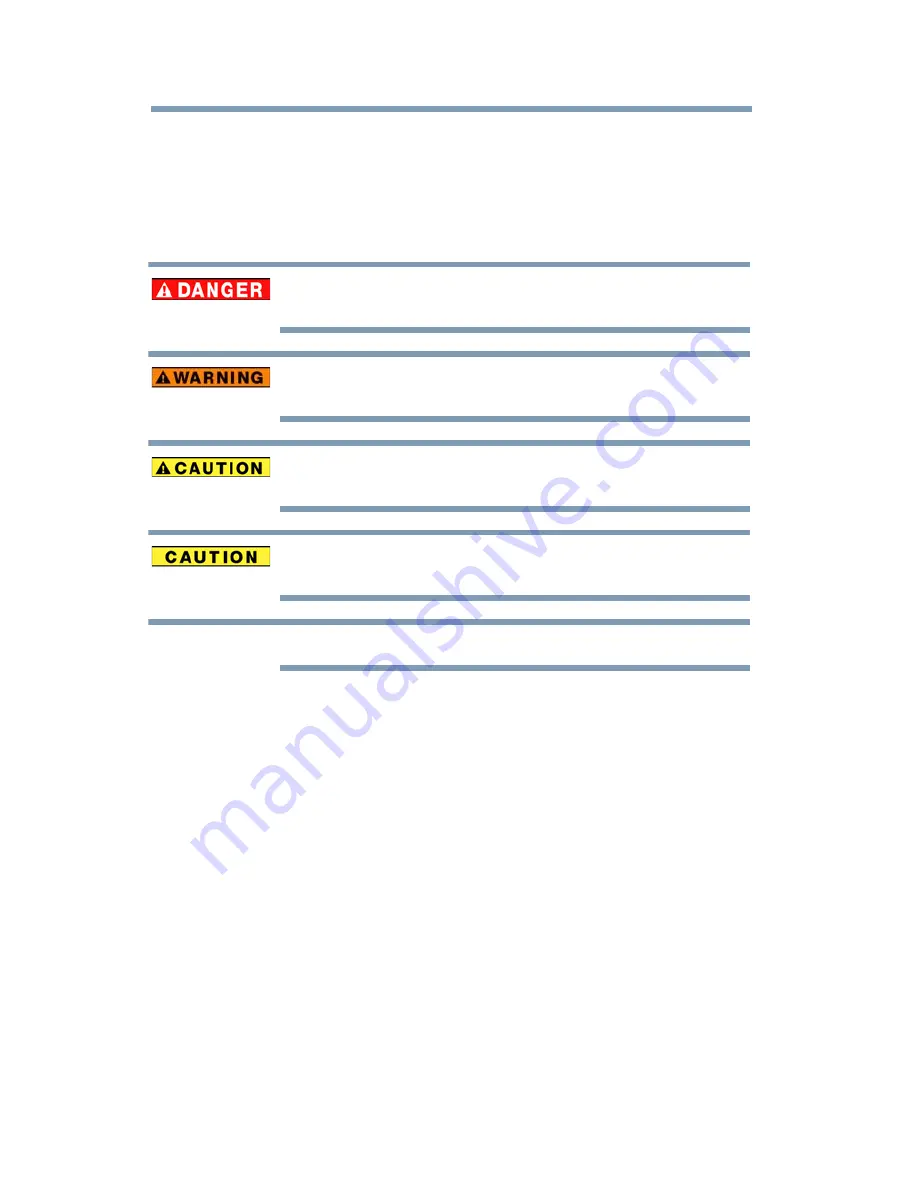
4
Safety icons
This manual contains safety instructions that must be observed to avoid potential
hazards that could result in personal injuries, damage to your equipment, or loss
of data. These safety cautions have been classified according to the seriousness of
the risk, and icons highlight these instructions as follows:
Indicates an imminently hazardous situation which, if not avoided, will result
in death or serious injury.
Indicates a potentially hazardous situation which, if not avoided, could result
in death or serious injury.
Indicates a potentially hazardous situation which, if not avoided, may result
in minor or moderate injury.
Indicates a potentially hazardous situation which, if not avoided, may result
in property damage.
Provides important information.
Additional Information
© Copyright 2012 TOSHIBA CORPORATION. All rights reserved. TOSHIBA
reserves the right to make technical changes. TOSHIBA assumes no liability for
damages incurred directly or indirectly from errors, omissions or discrepancies
between this product and the documentation.
About the built-in battery
❖
The built-in battery pack is a lithium ion battery, which can
explode if not used properly.
❖
Do not attempt to replace the built-in battery. It is built-in and
not changeable.
❖
Charge the built-in battery only in an ambient temperature
between 41 and 95 degrees Fahrenheit (5 and 35 degrees
Celsius). Otherwise, the electrolyte solution might leak, battery
performance might deteriorate, and the battery life might be
shortened.
NOTE





































