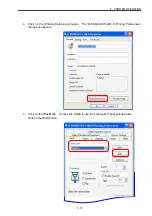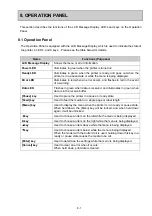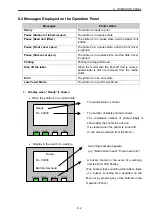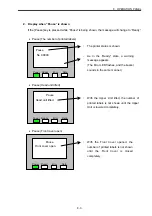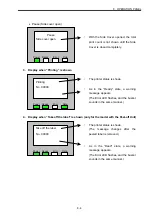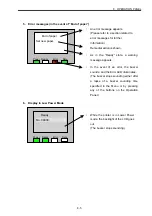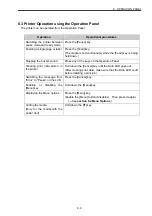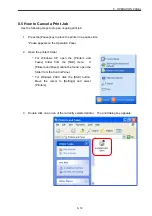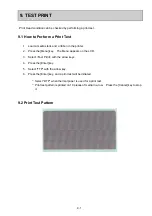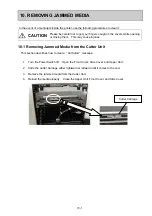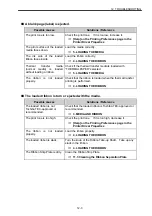8. OPERATION PANEL
8- 11
8. Beep
Volume
A volume of the buzzer that sounds in the event of an error or a warning is specified.
There is a choice of 4 options: “Off,” “Min,” “Mid,” and “Max.”
(“Intermediate” is selected as default.)
9. Beep
Pattern
A time period during which the buzzer sounds in the event of an error or a warning is specified.
There is a choice of 3 options: “10” (seconds), “60” (seconds), and “Cont.”
(“10” (seconds) is selected as default.)
10. LCD Contrast
The contrast of the LCD is specified. It can be adjusted in 5 levels while the actual contrast is
being checked.
(The intermediate contrast level is selected as default.)
11. Language
A language in which messages are shown on the LCD is selected.
There is a choice of 2 options: “Japanese” and “English”.
(“English” is selected as default.)
12. Counter Reset
The print count displayed on the Operation Panel can be cleared by selecting “Counter Reset”
and pressing the [Enter] key.