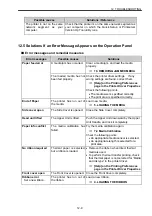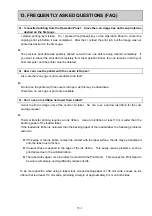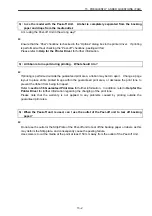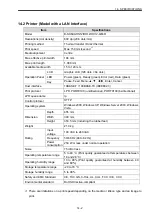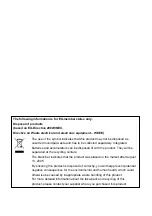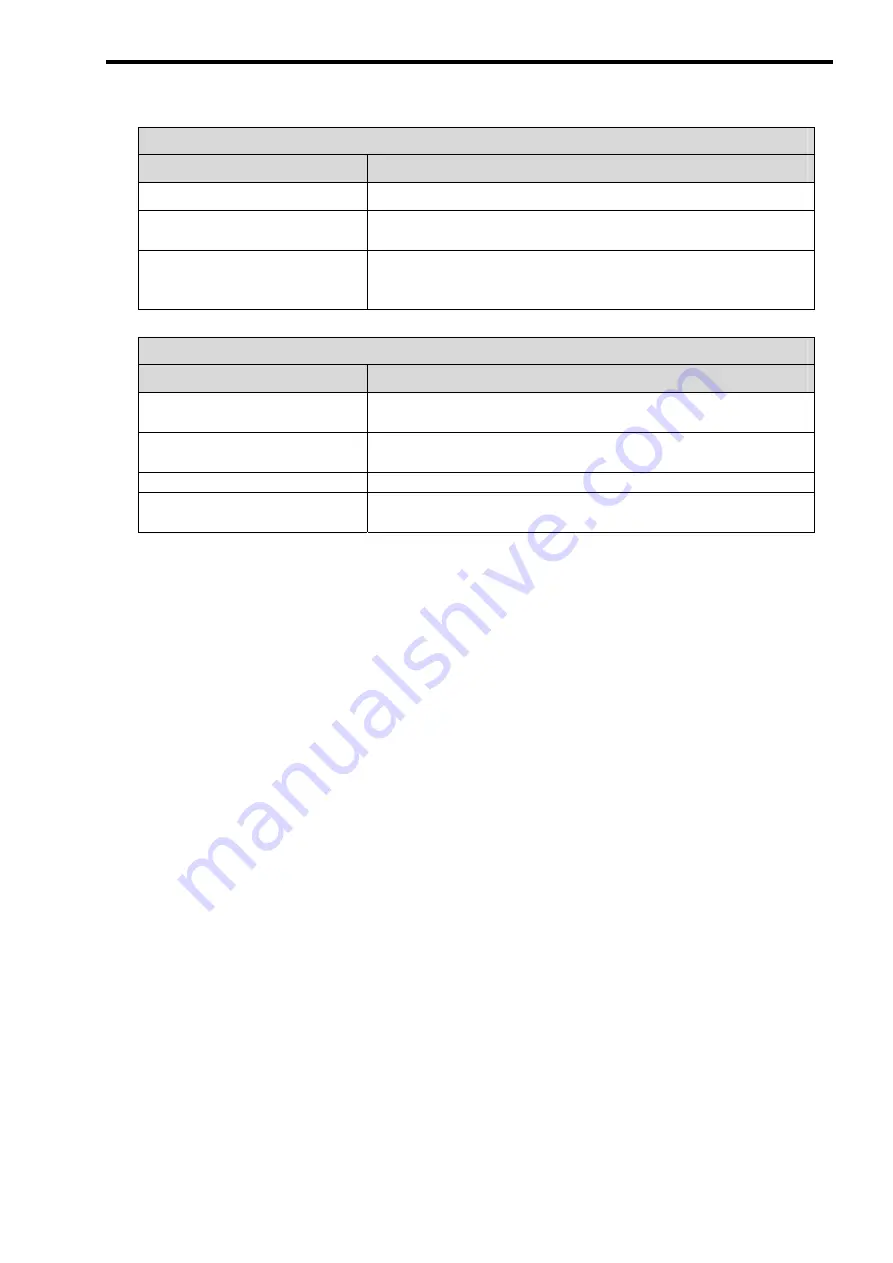
14. SPECIFICATIONS
14- 3
SNMP (Simple Network Management Protocol)
Item
Specifications
Version v1
Supported MIB
•
MIB-II (RFC 1213)
•
HostResource-MIB (RFC 1514)
Objects to describe a printer
status
•
hrDeviceStatus
•
hrPrinterStatus
•
hrPrinterDetectedErrorState
E-Mail transmission capability (SMTP: Simple Mail Transfer Protocol)
Item
Specifications
SMTP Authentication feature
•
SMTP authentication (CRAM-MD5, PLAIN, LOGIN)
•
POP Before SMTP (APOP supported)
No. of e-mail addresses that
can be entered in the printer
2
E-mail transmission interval
Choice of options: 1 to 10,000 minutes
E-mail priority
3 options (Notice, Error, Emergency)
Errors that arise in the printer are classified into 3 groups.