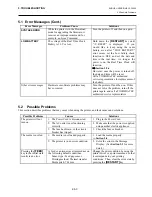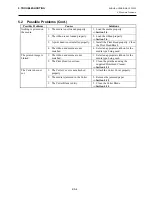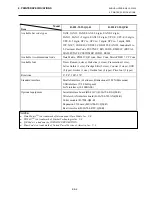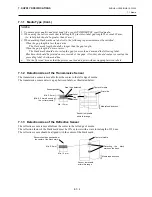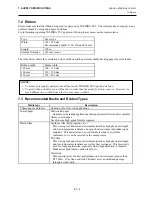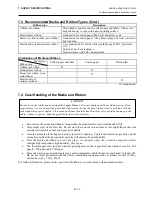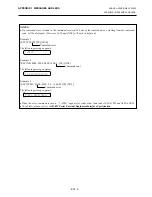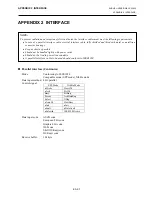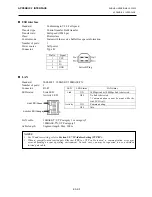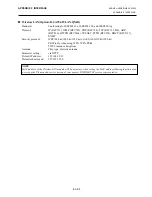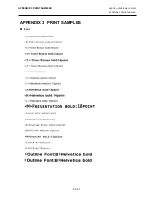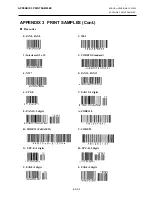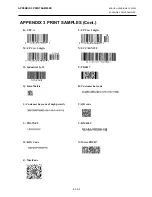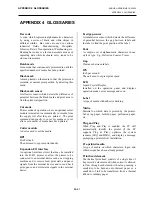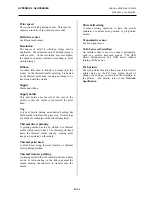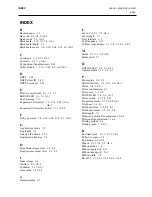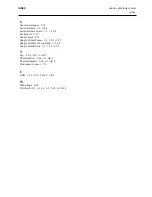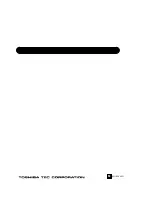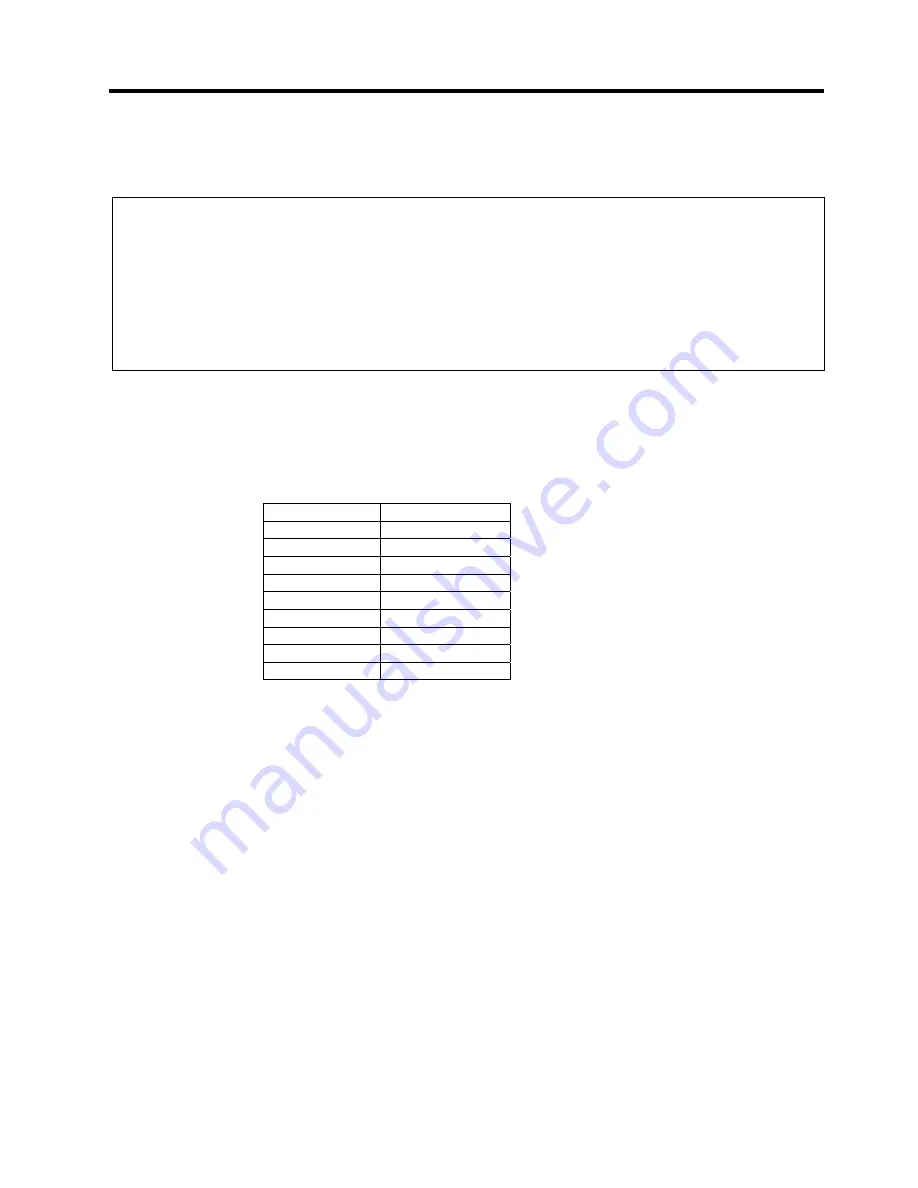
APPENDIX 2 INTERFACE
ENGLISH VERSION EO1-33055
APPENDIX 2 INTERFACE
EA2- 1
APPENDIX 2 INTERFACE
Parallel interface (Centronics)
Mode:
Conforming to IEEE1284
Compatible mode (SPP mode), Nibble mode
Data input method: 8 bit parallel
Control signal:
Data input code:
ASCII code
European 8 bit code
Graphic 8 bit code
JIS8 code
Shift JIS Kanji code
JIS Kanji code
Receive buffer:
1M byte
SPP Mode
Nibble Mode
nStrobe HostClk
nAck PtrClk
Busy PtrBusy
Perror AckDataReq
Select Xflag
nAutoFd HostBusy
nInit nInit
nFault nDataAvail
nSelectIn IEEE1284Active
NOTE:
To prevent radiation and reception of electrical noise, the interface cables must meet the following requirements:
•
In case of a parallel interface cable or serial interface cable, fully shielded and fitted with metal or metallised
connector housings.
•
Keep as short as possible.
•
Should not be bundled tightly with power cords.
•
Should not be tied to power line conduits
.
•
A parallel interface cable to be used should conform to IEEE1284.