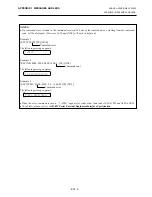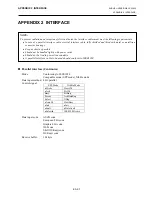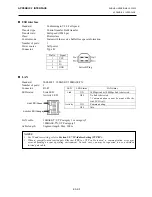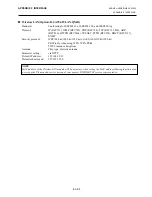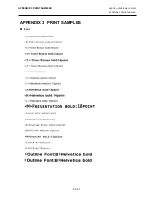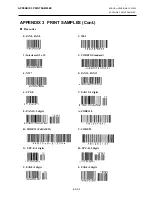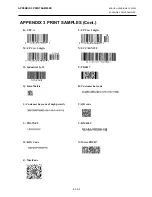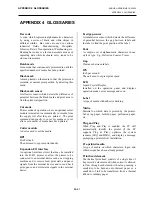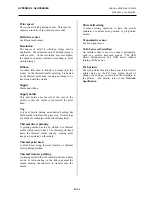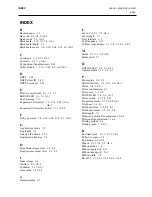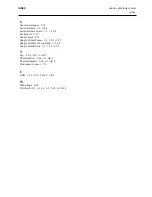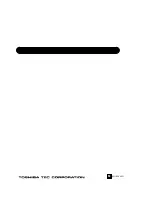INDEX
ENGLISH VERSION EO1-33055
INDEX
INDEX
B
Backing paper 7-1
Bar code 6-2, A3-2, A4-1
Batch mode 7-1, A4-1
Black mark 2-10, 7-1, 7-2, A4-1
Black mark length 7-1
Black mark sensor 1-4, 2-10, 2-68, 2-72, 4-1, A4-1
C
Centronics 1-3, 2-23, A2-1
Cut mode 6-1, 7-1, A4-1
Cut position fine adjustment 2-63
Cutter module 1-1, 1-5, 2-60, 4-2, 6-2, A4-1
D
DHCP 2-38
DHCP client ID 2-38
DHCP host name 2-39
E
Effective print width 6-1, 7-1, 7-3
ERROR LED 1-4, 3-1, A1-1
Error message 5-1
Expansion I/O interface 1-3, 2-12, 2-25, A2-6,
A4-1
Expansion I/O interface board 1-1, 1-5, 6-2
F
Feed gap sensor 1-4, 2-10, 2-68, 2-70, 4-1, A4-1
G
Gap between labels 7-2
Gap length 7-1
Gateway IP address 2-36
Guaranteed print area 7-3
H
Head block release lever 1-4, 2-8
Head pressure adjust lever 1-3, 2-9
I
Input voltage 6-1
Interface 6-2, A2-1
IP address 2-35, A2-3
Issue mode 2-59, 6-1
J
Jammed media 5-5
L
Label 2-9, 7-1, 7-2, A4-1
Label length 7-1
LAN interface 6-2
LCD language 2-19
LCD message display 1-3, 1-4, 3-1, 6-1, A1-2
M
Media 2-5, 7-1, 7-5, A4-1
Media pitch 7-1
O
ONLINE LED 1-4, 3-1, A1-1
Operation Panel 1-3, 1-4, 3-1
P
Paper guide 1-4, 2-8
Parallel interface 1-3, 2-12, 6-2, A2-1
Platen 1-4, 2-8, 4-1
Power consumption 6-1
Power cord 1-2, 2-4
POWER LED 1-4, 3-1, A1-1
Power switch 1-3, 2-4, 2-13
Pre-printed media 2-59, 2-68, A4-1
Print head 1-4, 4-1
Print head block 1-4, 2-8, 4-1
Print head cleaner 1-2, 4-1, 5-4
Print length 7-1
Print start position fine adjustment 2-62
Print tone fine adjustment 2-66
Printing method 6-1
Printing speed 1-1, 6-1
R
Real time clock 1-1, 1-5, 2-32, 6-2
Reflective sensor 7-2
Resolution 6-1, A4-2
Ribbon 2-11, 7-4, 7-5, A4-2
Ribbon holder 1-4
Ribbon supply roll 2-11
Ribbon take up roll 2-11
Ribbon width 7-4
RS-232C 1-12, 2-17, 2-18, 6-2, A2-4