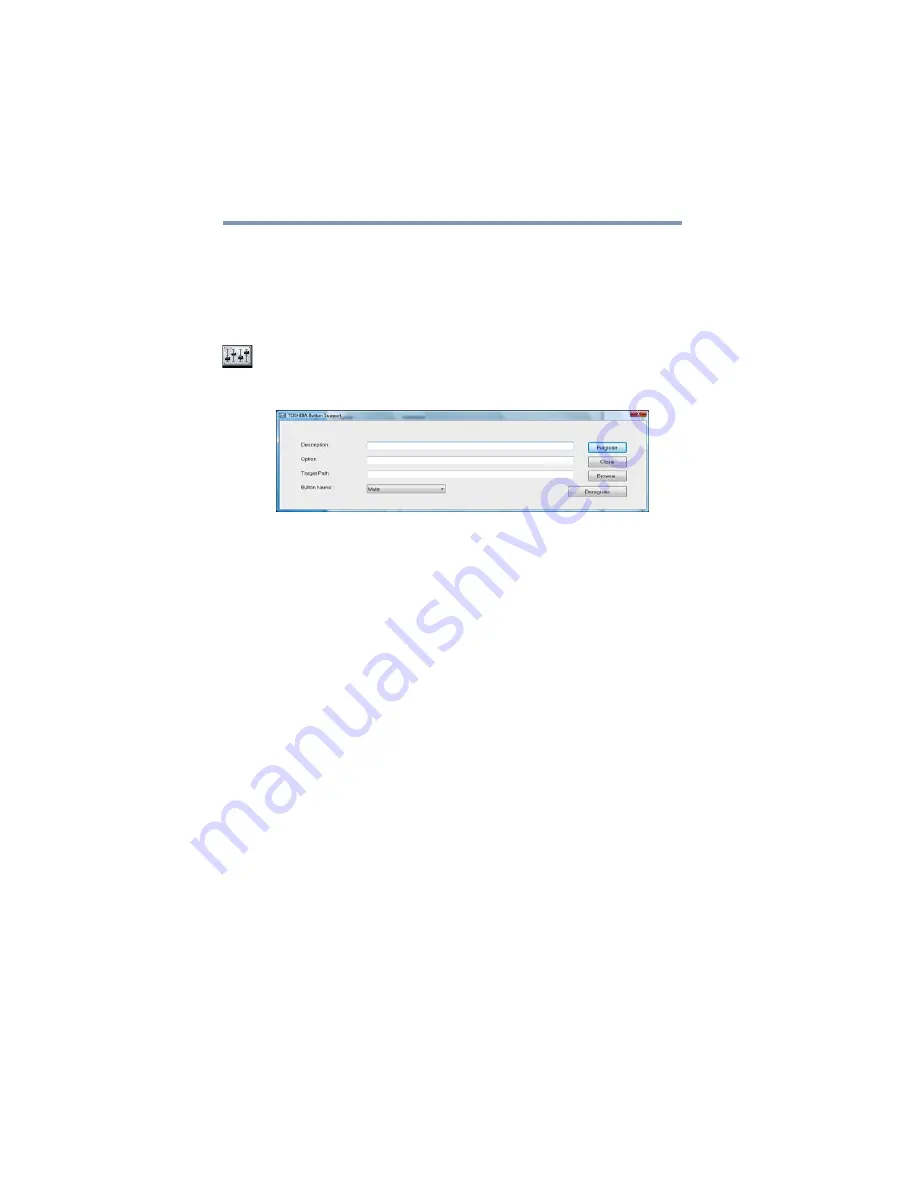
166
Utilities
TOSHIBA Button Support
TOSHIBA Button Support
TOSHIBA Button Support allows you to customize the buttons.
These buttons are located on the system control panel directly
above the keyboard.
To access TOSHIBA Button Support:
1
Click the
TOSHIBA Button Support
icon in the
Optimize
The TOSHIBA Button Support window appears.
(Sample Image) TOSHIBA Button Support screen
2
Under
Button Name
, select the button whose function is to be
customized.
3
Make the desired selections.
4
Click
Close
.
















































