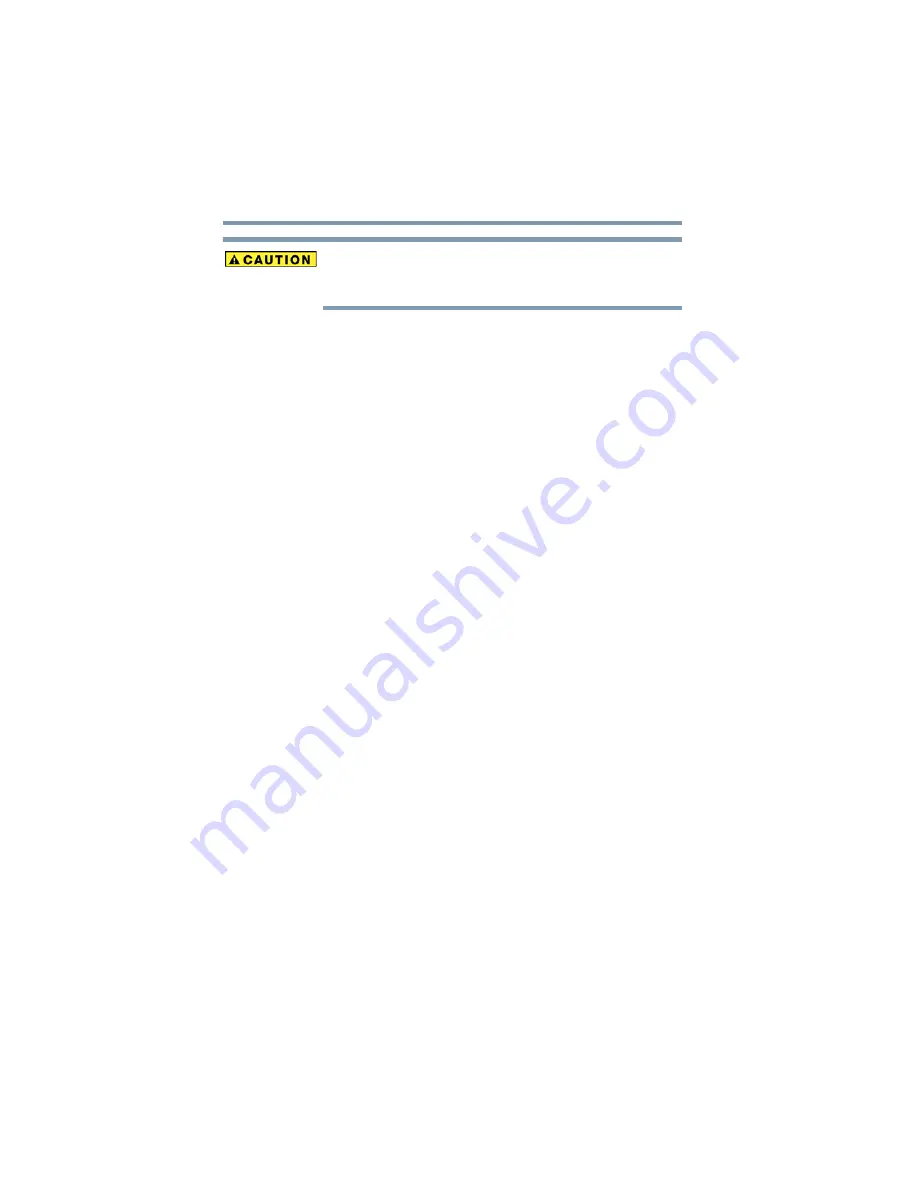
108
Learning the Basics
Using the optical disc drive
Before putting on headphones to listen, turn the volume down. Do
not set the volume too high when using headphones. Continuous
exposure to loud sound can harm your hearing.
Playing optical media
If you insert an optical disc into the optical disc drive and the Auto-
Run feature does not automatically start your disc, try launching the
optical disc manually. To do this, follow these steps:
1
Click
Start
, and then
Computer
.
2
Double-click the optical disc drive icon.
The drive will run the optical disc.
If your disc does not run using this method, try using an application
that is associated with the media on the disc. For example, if it is a
music CD, open Windows Media
®
Player and use it to select and
then play the CD. For other types of media, use the associated
software to open the files on the disc.
Recording optical media
Depending on the configuration, your computer may come with an
optical disc drive that allows you to:
❖
Play pre-recorded and recorded optical media.
❖
Read/write data and multi-media files to recordable optical
media.
For more information regarding supported optical media formats
please refer to your computer’s detailed specifications at
.
















































