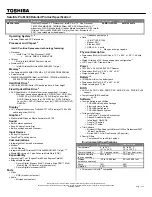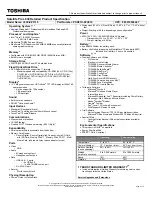181
Chapter 9
Keeping Your Files Safe
You may have files on your computer that you want to keep
private. Your computer comes with several options that can help
you keep your computer and files safe from unwanted intrusion.
This chapter describes the security options for your notebook
computer.
Using passwords in Windows
Setting a password lets you leave your computer, secure in the
knowledge that nobody can access your files. When you set a
password, you must enter the password before you can work on
your computer again.
Toshiba supports the following types of passwords on the Tecra
9000 Series computer:
❖
A power-on (user-level) password that requires you to enter
the password whenever you start the computer.
❖
An instant (user-level) password that secures your open
programs and files when you need to leave the computer
temporarily.
Содержание 9000
Страница 84: ...84 Connecting Other External Devices Using the i Link port ...
Страница 268: ...268 Blank Page ...
Страница 294: ...Index 294 work environment 41 good computing habits 229 wrists positioning 45 ...