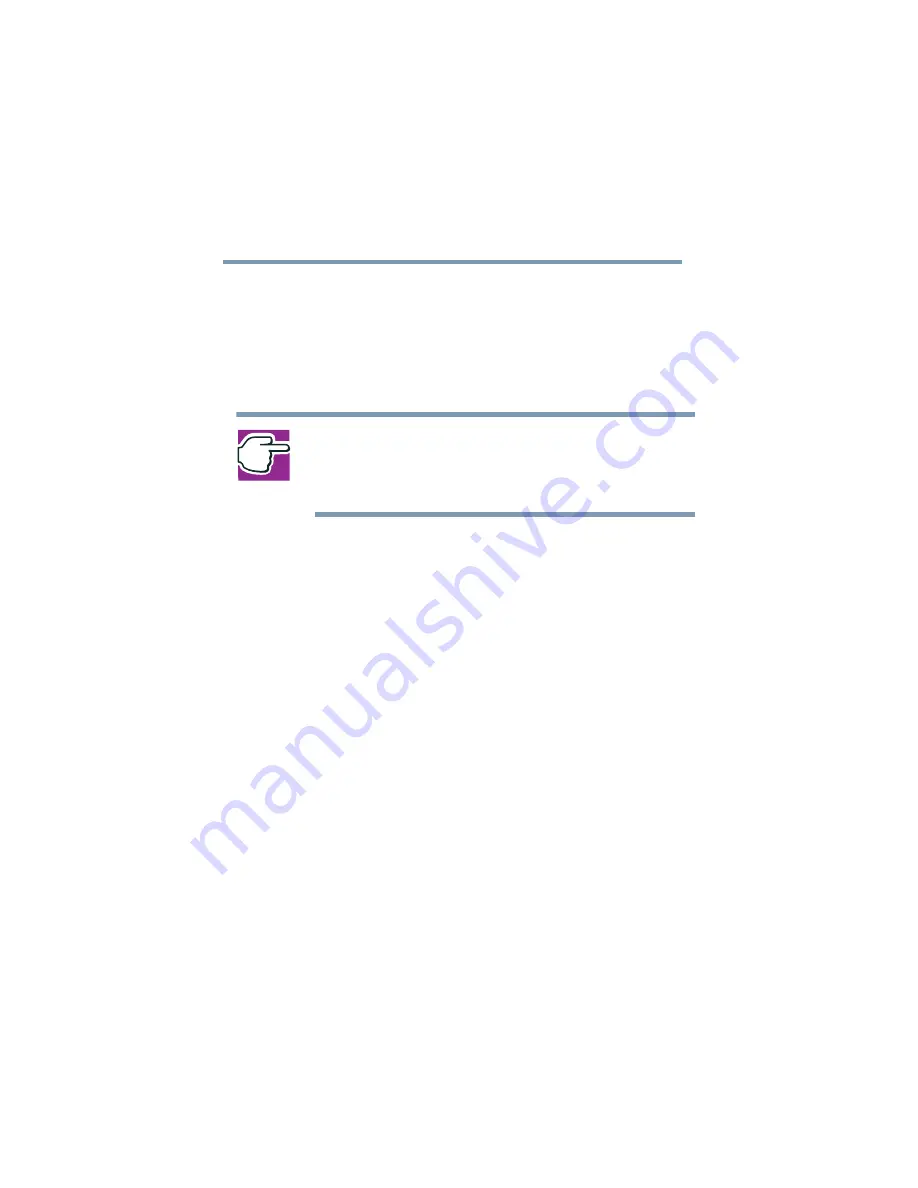
66
Getting Started
Using the computer for the first time
5.375 x 8.375 ver 2.4.0
❖
To move the cursor to the right side of the page, slide
your finger across the cPad from left to right.
❖
To move the cursor to the left side, slide your finger from
right to left.
The cursor will respond even if you run your finger across an
icon on the cPad display. Only tapping activates the icons.
NOTE: Because the cPad is much smaller than the main display
screen, moving your cursor across the screen often means having
to slide your finger several times across the cPad in the preferred
direction.
Once you’ve positioned your cursor, you can click it into
place either by double-tapping the cPad display or by clicking
the control buttons. For more information, see
Using the pointing device and control buttons together” on
page 144
.
Primary and secondary control buttons
The control buttons are below the cPad and are used like the
buttons on a mouse. The primary control button is the button
on the left and corresponds to the left mouse button. To
double-click, press the primary button twice in rapid
succession.
The secondary control button is the button on the right and
corresponds to the right mouse button. Check your program’s
documentation to find whether it uses the secondary mouse
button.
cPad Tap Zones
When in pointing device mode, the cPad has four “tap zones,”
one at each corner. Tapping your finger on each zone,
represented by an icon, allows you to perform several basic
tasks.
❖
Minimize and maximize the active window
Содержание 5205-S119
Страница 312: ...5 375 x 8 375 ver 2 4 0 312 Index ...
















































