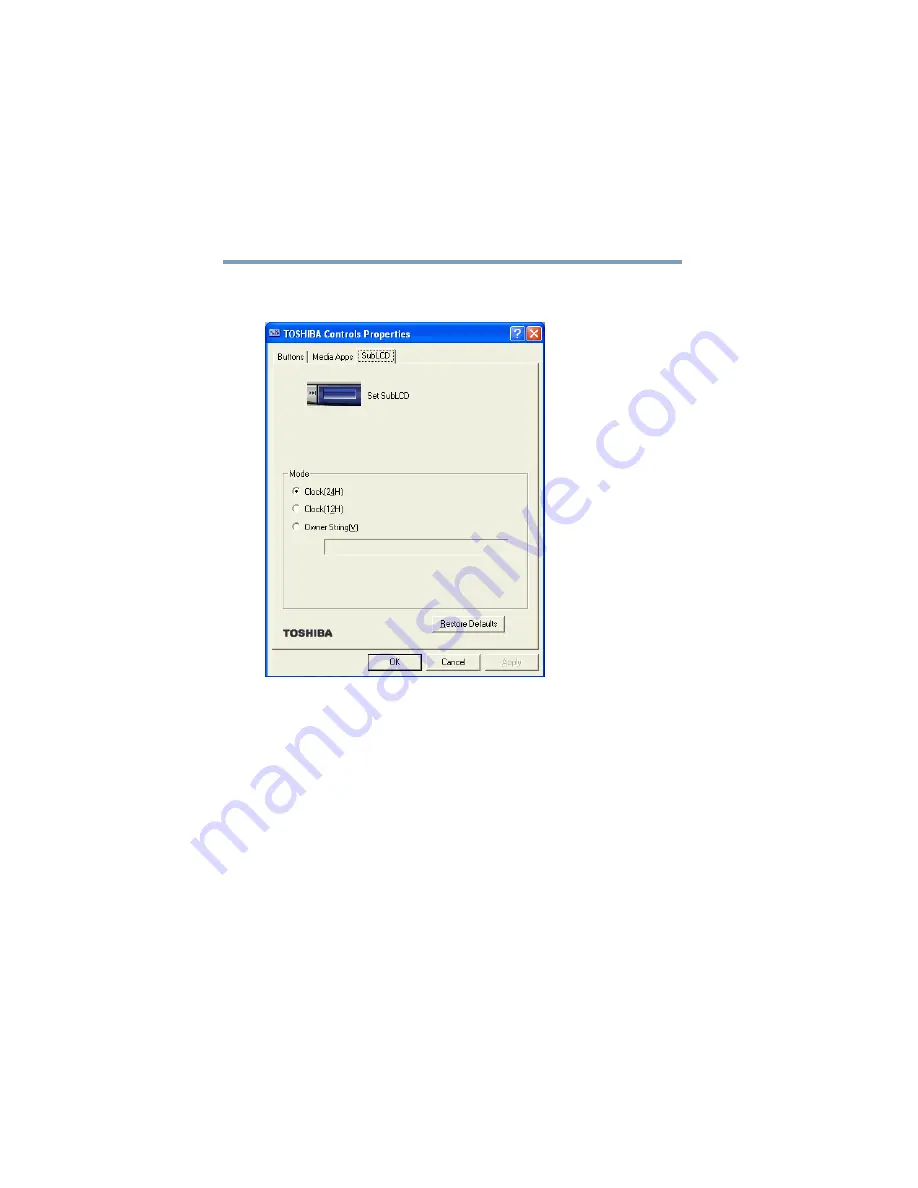
214
Toshiba Utilities
TOSHIBA Console
5.375 x 8.375 ver 2.4.0
2
Choose the appropriate clock setting, either for 12 or 24
hours, and click the appropriate radio button.
Sample SubLCD tab
Besides setting the clock, you can also program a message by
using the Owner String feature.
1
Click the Owner String button with your cursor.
2
Type a message in the text box below.
3
Click
Apply
, then click
OK
.
The message appears (scrolls) on your Sub LCD.
Содержание 5205-S119
Страница 312: ...5 375 x 8 375 ver 2 4 0 312 Index ...
















































