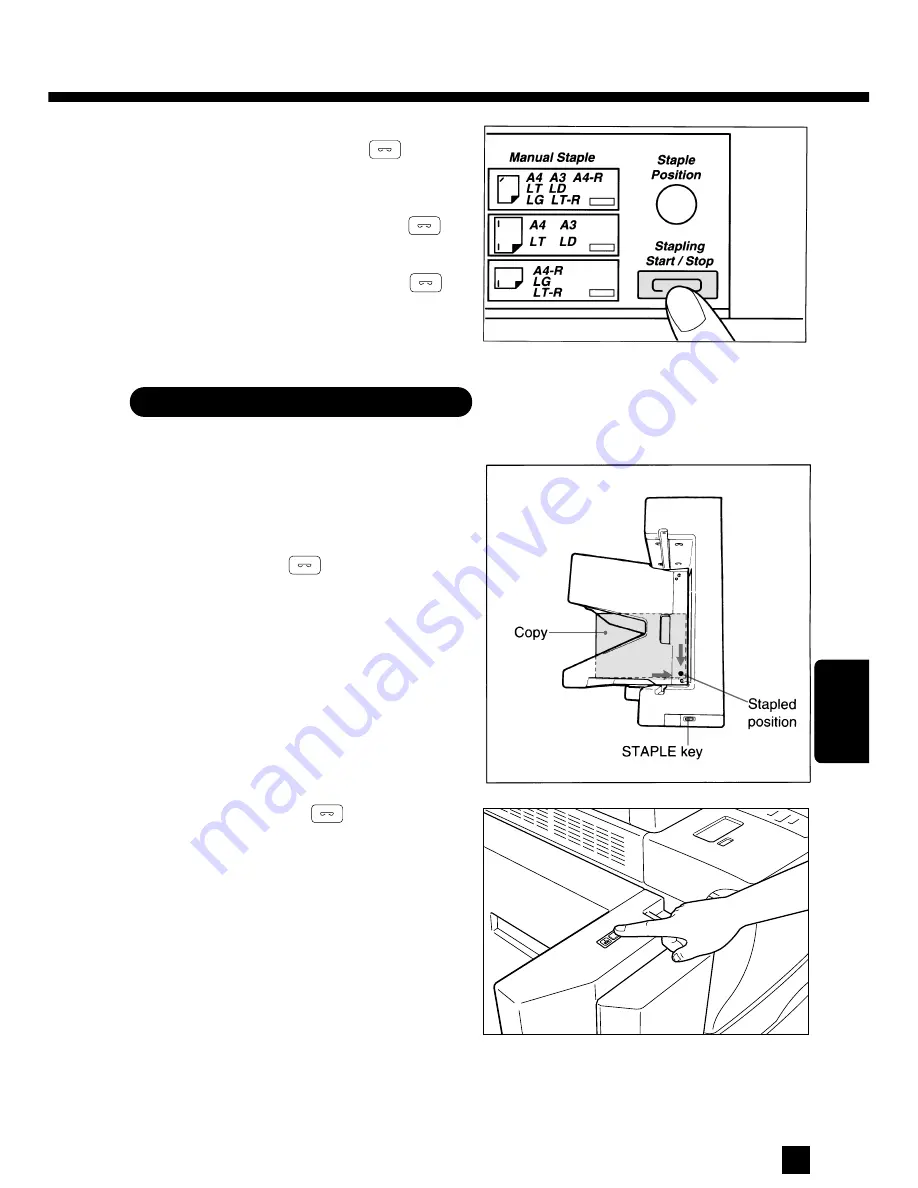
111
USING
THE
OPTIONAL
SORTERS
USING THE OPTIONAL SORTERS
When the MG-2015 is used, pressing the
STAPLING START/STOP
key will
cause the copies in each bin to be stapled
automatically.
●
While stapling is in progress, if you press
the STAPLING START/STOP
key
again, stapling will stop. Pressing the key
again will resume stapling.
●
The STAPLING START/STOP
key
comes on only when stapling is possible.
If the maximum number of copies that
can be stapled is exceeded, this key does
not come on.
99999
Manual Stapling
When the MG-2010/MG-2012 is used:
Align the edges of the copies and insert
them into the “1” bin.
●
The copies should be inserted fully inside
and moved to the right and to the front
until being stopped.
●
The STAPLE
key lamp of the sorter
will come on.
●
The maximum number of copies should
be 50 for all sizes (64~80 g/m
2
).
11111
Press the STAPLE
key of the sorter.
●
The copies will be stapled.
●
Repeat steps 1 and 2 for the remaining
sets of copies.
22222
Содержание 4560
Страница 1: ...4560 Networking Documents DIGITAL PLAIN PAPER COPIER OPERATOR S MANUAL FOR COPYING FUNCTION ...
Страница 10: ...8 ...
Страница 11: ...DESCRIPTION OF THE COPIER 9 DESCRIPTION OF THE COPIER ...
Страница 49: ...47 SPECIAL FUNCTIONS SPECIAL FUNCTIONS SPECIAL FUNCTIONS ...
Страница 74: ...72 Specifying an Area Using the Editing Sheet Specifying an Area on the Glass 8 TRIMMING MASKING COPYING Cont ...
Страница 86: ...84 ...
Страница 87: ...85 OTHER SPECIAL FUNCTIONS PROGRAM OTHER SPECIAL FUNCTIONS PROGRAM OTHER SPECIAL FUNCTIONS PROGRAM ...
Страница 105: ...103 USING THE OPTIONAL SORTERS USING THE OPTIONAL SORTERS USING THE OPTIONAL SORTERS ...
Страница 119: ...117 WHEN THE GRAPHIC SYMBOLS FLASH WHEN THE GRAPHIC SYMBOLS FLASH ...
Страница 167: ...165 MAINTENANCE MAINTENANCE ...
Страница 172: ...170 ...
Страница 173: ...171 SPECIFICATIONS ACCESSORIES OPTIONS SPECIFICATIONS ACCESSORIES OPTIONS ...
Страница 178: ...176 ...

































