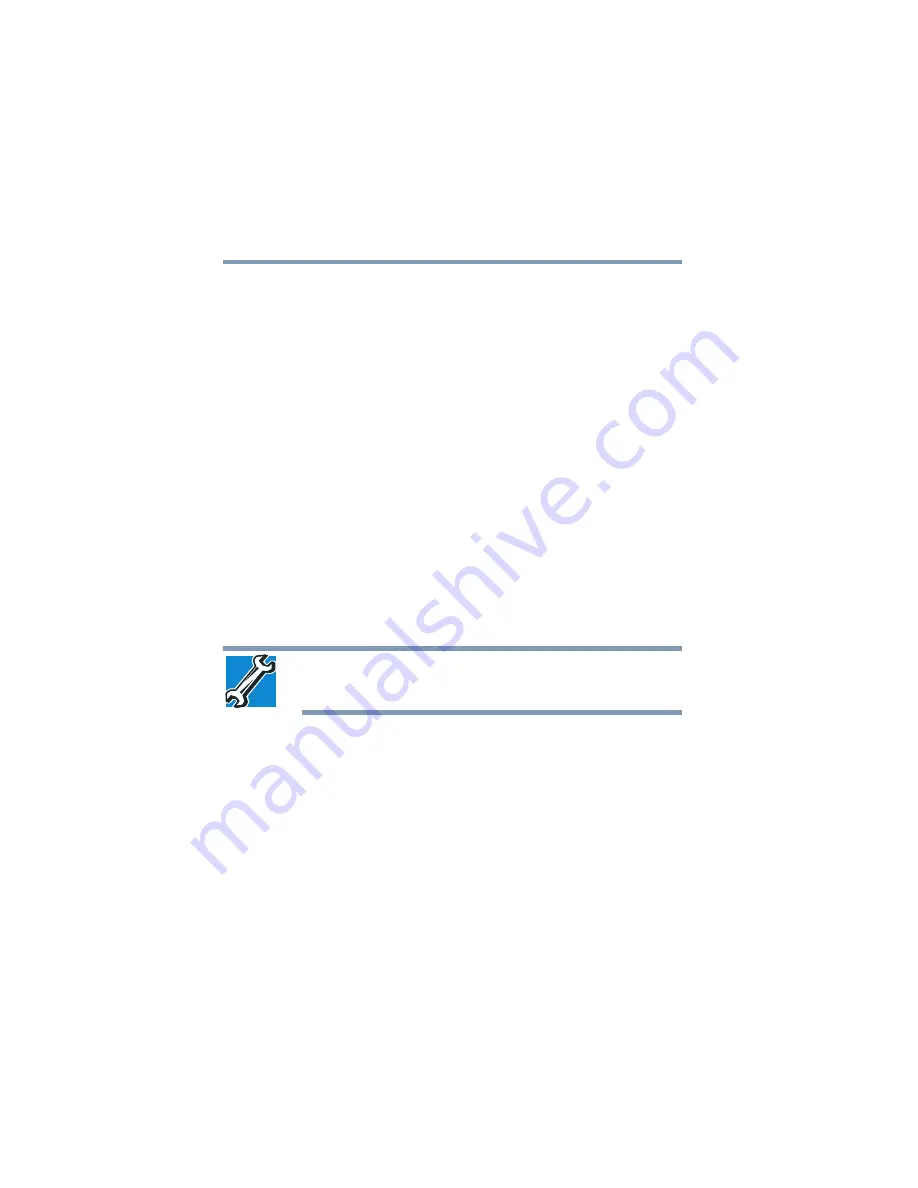
184
If Something Goes Wrong
Resolving a hardware conflict
5.375 x 8.375 ver 2.4.1
Incorrectly connected or faulty memory modules may cause
errors that seem to be device-related. It is worthwhile
checking for these first:
1
Turn off your computer according to the instructions in
“Turn Off or Shut down command” on page 83
2
Remove the memory module, following the instructions
in
“Removing a memory module” on page 59
3
Reinstall the memory module, following the instructions
in
“Installing additional memory (optional)” on page 54
,
and making sure it is seated properly.
4
Check for the error again.
5
If the error recurs, remove the memory module entirely
and check for the error again.
If removing the memory module eliminates the error, the
memory module may be faulty. If the error recurs without
the memory module installed, the error is not caused by
the memory module.
TECHNICAL NOTE: You must have at least one memory module
installed for the computer to work.
Power and the batteries
Your computer receives its power through the AC adapter and
power cable or from the system batteries (main battery and
real-time clock (RTC) battery). Power problems are
interrelated. For example, a faulty AC adapter or power cable
will neither power the computer nor recharge the batteries.
Here are some typical problems and how to solve them:
The AC power light does not come on when you plug in
the AC adapter and power cable.
Make sure the AC adapter and power cable are firmly
plugged into both the wall outlet and the computer.
















































