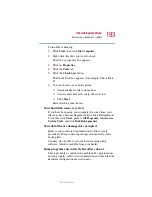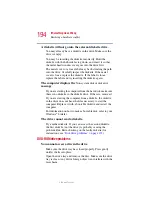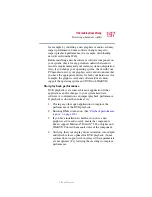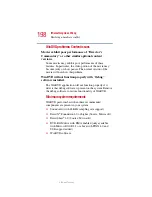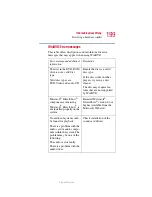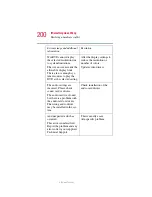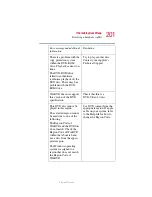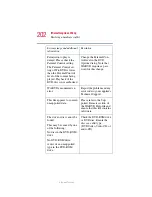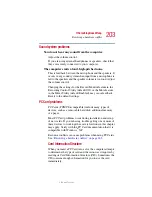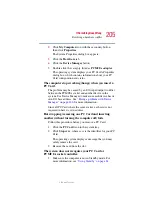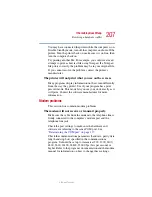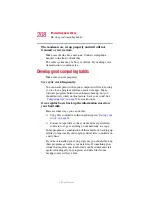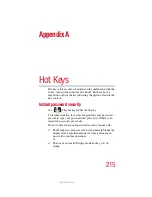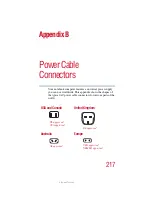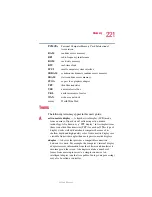207
If Something Goes Wrong
Resolving a hardware conflict
5.375 x 8.375 ver 2.3
You may have connected the printer while the computer is on.
Disable Standby mode, turn off the computer, and turn off the
printer. Turn the printer back on, make sure it is on line, then
turn the computer back on.
Try printing another file. For example, you could create and
attempt to print a short test file using Notepad. If a Notepad
file prints correctly, the problem may be in your original file.
If you cannot resolve the problem, contact the printer’s
manufacturer.
The printer will not print what you see on the screen.
Many programs display information on the screen differently
from the way they print it. See if your program has a print
preview mode. This mode lets you see your work exactly as it
will print. Contact the software manufacturer for more
information.
Modem problems
This section lists common modem problems:
The modem will not receive or transmit properly.
Make sure the cable from the modem to the telephone line is
firmly connected to the computer’s modem port and the
telephone line jack.
Check the port settings to make sure the hardware and
software are referring to the same COM port. See
“Determining the COM port” on page 137
Check the communications parameters (baud rate, parity, data
length and stop bits) specified in the communications
program. It should be set up to transmit at 300, 1200, 2400,
4800, 9600, 14400, 28800, 33600 bps (bits per second) or
higher. Refer to the program’s documentation and the modem
manual for information on how to change these settings.