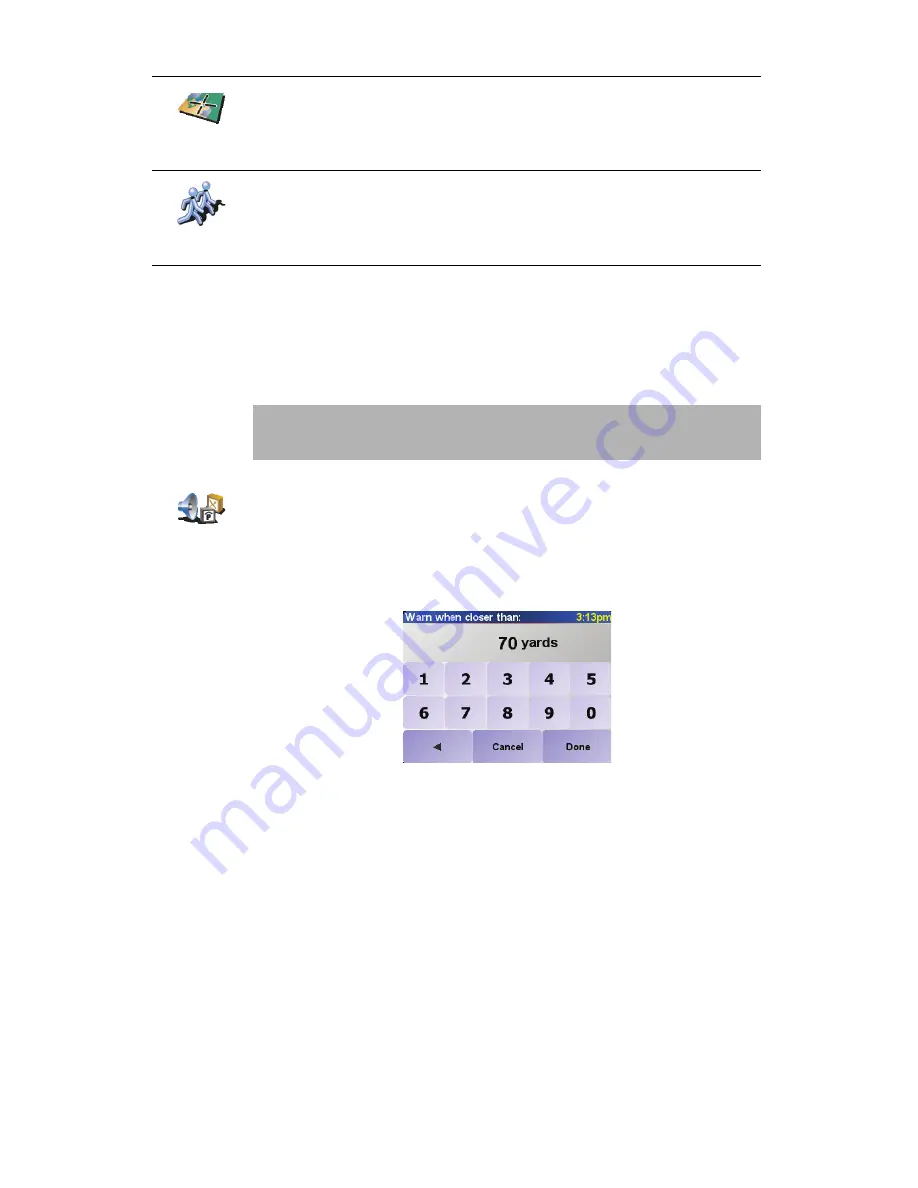
43
•
•
•
•
•
•
How can I set warnings for POIs?
1. Tap the screen to bring up the main menu.
2. Tap
Change preferences
.
3. Tap
Manage POIs
.
4. Tap
Warn when near POI
.
5. Select the category of POI you want to be warned about.
Select the category from the list or start to type the name of the category
and select it when it is shown in the list.
6. Set how close the POI should be when you receive a warning.
7. Choose the warning sound for the category of POI you selected.
Latitude
Longitude
Tap this button to create a POI by entering latitude and longitude values.
TomTom
Buddy
Tap this button to make a POI of the current position of a TomTom Buddy.
For more information about TomTom Buddies, see
TomTom PLUS
on
page 63.
Note
: The
Manage POIs
button is only available when all menu buttons are
shown. To show all menu buttons, tap
Show ALL menu options
in the
Preferences menu.
Warn when
near POI
Содержание RIDER 2nd Edition
Страница 1: ...TomTom RIDER ...
Страница 2: ...2 ...
Страница 10: ...10 ...
Страница 24: ...24 ...
Страница 32: ...32 ...
Страница 38: ...38 4 Tap the Favorite you want to rename 5 Tap Rename ...
Страница 44: ...44 ...
Страница 48: ...48 ...
Страница 60: ...60 ...
Страница 64: ...64 ...
Страница 68: ...68 ...
Страница 72: ...72 ...
Страница 80: ...80 ...






























