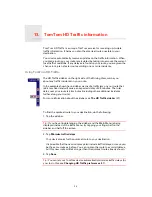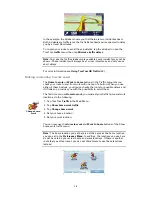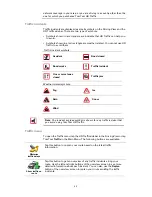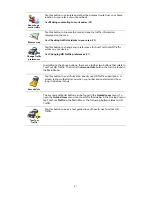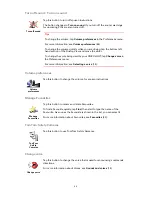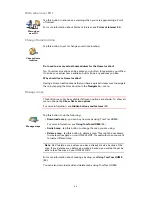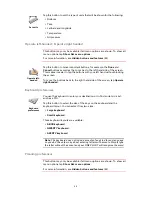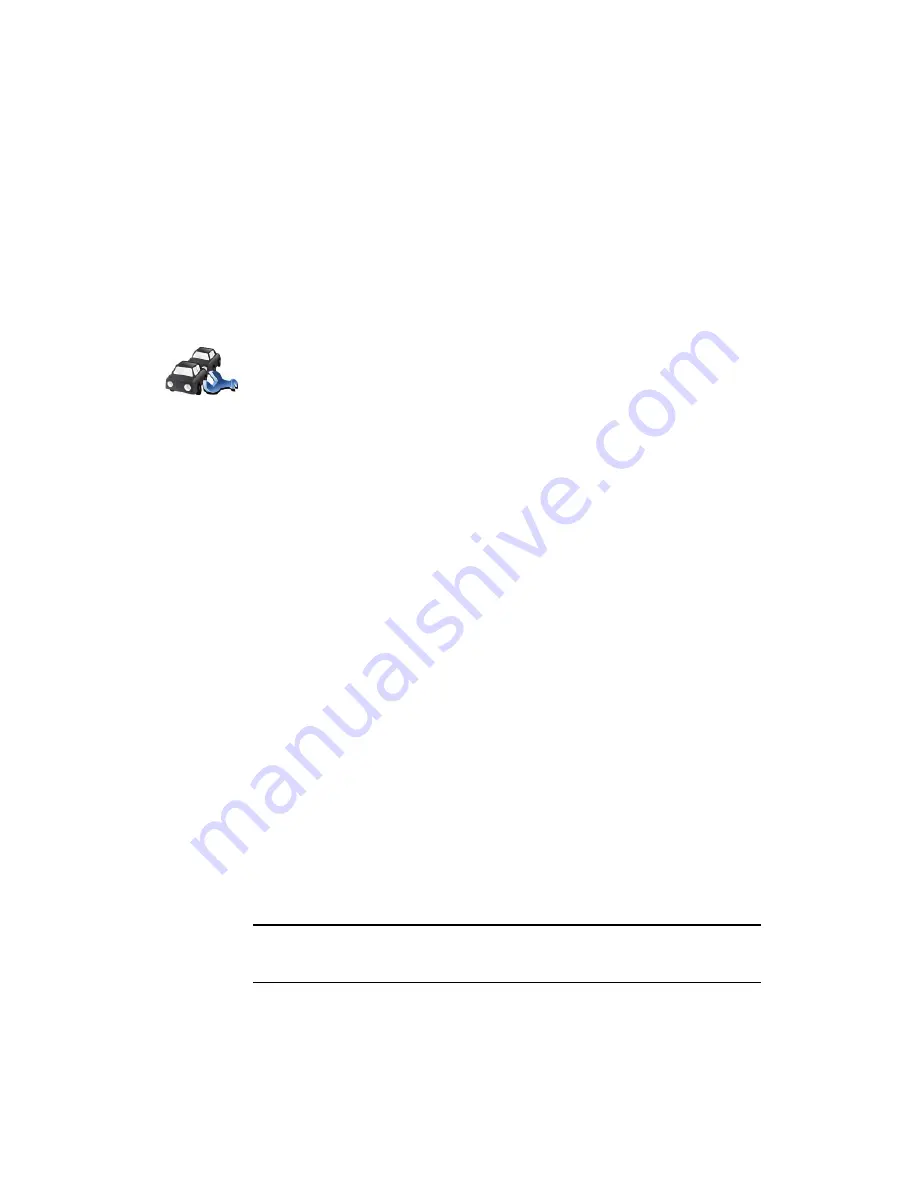
37
Automatically minimise delays
You can set HD Traffic to automatically minimise any delays for you whenever
new traffic information becomes available. To set HD Traffic to automatically
minimise delays, do the following:
1. Tap TomTom
Traffic
in the Main Menu.
2. Tap
Change Traffic preferences
.
3. Select
Automatically minimise delays after every traffic update
.
4. Tap
Done
.
Changing HD Traffic preferences
Use the
Change Traffic preferences
button to choose how HD Traffic works on
your device.
The HD Traffic sidebar
The HD Traffic sidebar shows you traffic incidents on your route, displaying
the following information:
• A symbol for each traffic incident in the order they occur along your
planned route.
• The estimated delay of the next traffic incident on your route.
• The estimated delay for all incidents on your route.
• The distance from your current location to the next incident on the HD
Traffic sidebar.
Note:
The colour of the sidebar changes colour depending on how old the
traffic information is on your device. For more information on what these
colours mean, see
HD Traffic sidebar colours
(39).
An example of an HD Traffic sidebar is shown below.
Change Traffic
preferences
To change your traffic preferences, do the following:
1. Tap TomTom
Traffic
in the Main Menu.
2. Tap
Change Traffic preferences
.
You can change the following preferences:
•
Automatically minimise delays after every traffic update
- your
device automatically recalculates your route when new delays occur
on your route.
•
Beep when traffic situation on route changes
- your device beeps
when a new traffic incident occurs on your current route.
•
Show time gain statistics on device shut down
- your device will
show you a summary of how much time you have saved using HD
Traffic when you reach your destination (providing it is more than 5
minutes) and also whenever you turn off your device.
3. Select or clear the check box next to each preference you want to
change.
4. Tap
Done
.
Содержание ONE XL HDT
Страница 1: ...TomTom ONE XL HDT ...