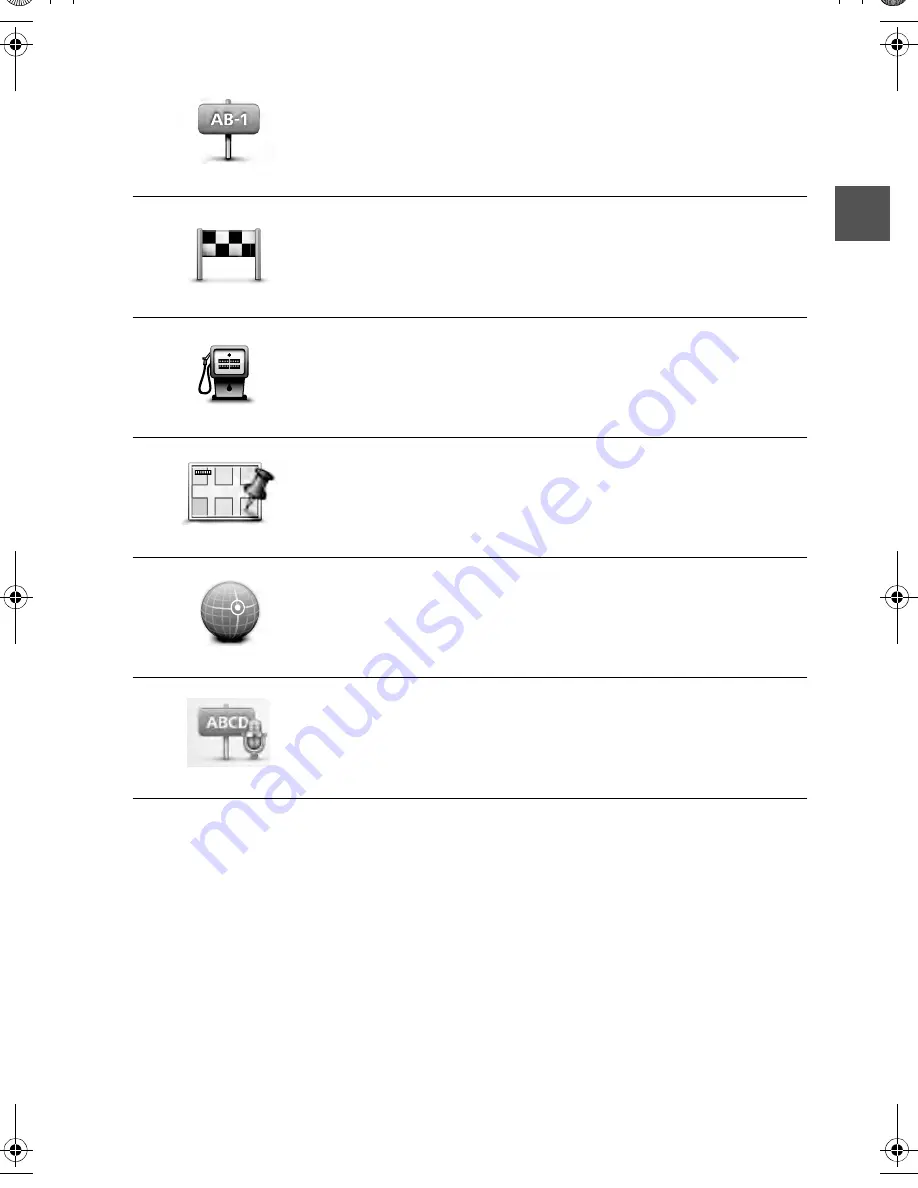
13
Address
Tap this button to enter an address as your destination.
Recent destination
Tap this button to select your destination from a list of places you
have recently used as destinations.
Point of Interest
Tap this button to navigate to a Point of Interest (POI).
Point on map
Tap this button to select a point on the map as your destination
using the map browser.
Latitude Longitude
Tap this button to enter a destination using latitude and longitude
values.
Spoken Address
Tap this button to enter a destination by voice.
USA_NAVI_EN.book 13 ページ 2014年5月8日 木曜日 午後12時51分




























