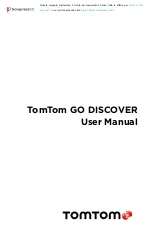8
Side bar
To hide the route bar during driving view (so that the bar only pops up when upcoming decisions
need to be taken), select
Side bar > Hide side bar.
To increase the size of your route bar in guidance view, and see time and distance calculations to
traffic congestion along your route, select
Side bar > Extra large
To choose POI categories you want to show in the side bar you select POI categories in
Side bar > Show in side bar.
Zoom & orientation
Adjust Auto map zoom settings to your preference. Select between:
+ Zoom in at instructions
+ Zoom based on road type
+ No auto zoom
Adjust Map orientation by choosing between
3D, 2D
or
2D, north up
.
Size of text and buttons
Select Size of text and buttons to adjust text and button sizes. Choose small, medium, or large
then tap Apply this change to confirm your changes and to restart your device.
NOTE:
This feature is available only on devices with 6-in/15-cm screens and 7-in/18-cm screens.
Brightness
Select Brightness to adjust your display lighting levels. Adjust Day brightness and Night
brightness separately, using the individual brightness bars.
Repositioning buttons in the main menu
1. Go to the main menu
2. Press and hold the button you want to move for two (2) seconds
3. Now press either the left or right arrow to move the button
4. Tap
Done
NOTE:
You can also adjust the positioning of buttons through
Edit
options in the main menu by
tapping on the pencil icon.
ROUTING
Here you can input your routing preferences, including:
+ Preferred route type (Fast, Shortest, Efficient)
+ What to avoid (ferries / car shuttle trains, toll roads, unpaved roads, carpool lanes, motorways,
tunnels)
+ Rerouting (Manual, Automatic, None)
+ Switching on/of the route comparison panel
SOUND
1. Go to
Settings
in the main menu
2. Tap
Sounds