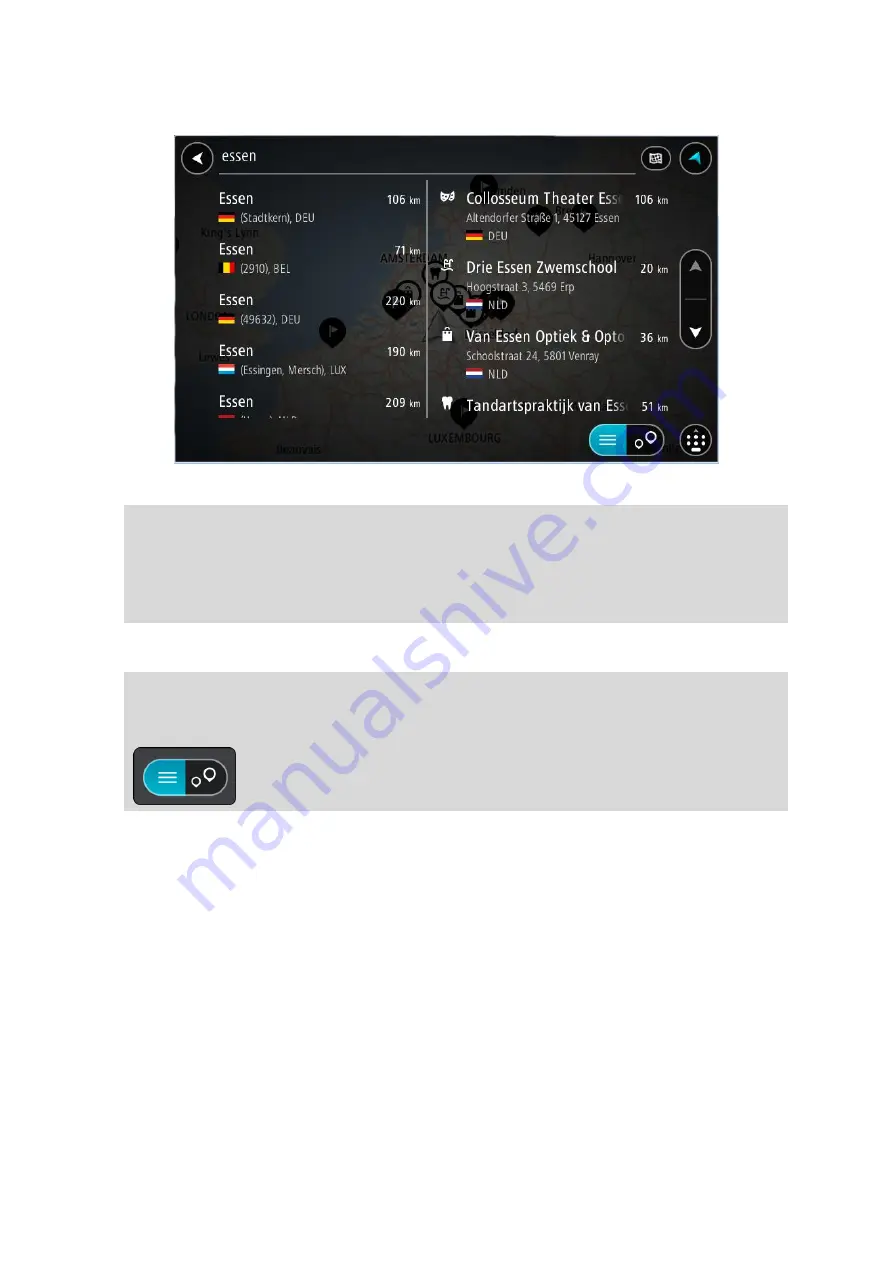
60
3.
Use the keyboard to enter the name of the city or town you want to plan a route to.
You can search for a town, city, or ZIP code.
Tip: To search for a specific city you can use the city's ZIP code or the country. For example,
searching for New York will return many results. If you search for New York 10001 or New
York, NY then that city will be at the top of the results. You can then search in the city.
Tip: When searching, the whole map is searched. If you want to change how the search is
done, select the search type button then select a search option.
4.
As you type, suggestions based on what you have entered are shown in columns. You can
continue typing or select a suggestion.
Tip: To see more results, hide the keyboard or scroll down the results list.
Tip: You can switch between seeing the results on the map or in a list by selecting the
list/map button:
5.
Select the city in the left-hand column.
Содержание 4PL50
Страница 1: ...TomTom PRO User Manual 17 1 ...






























