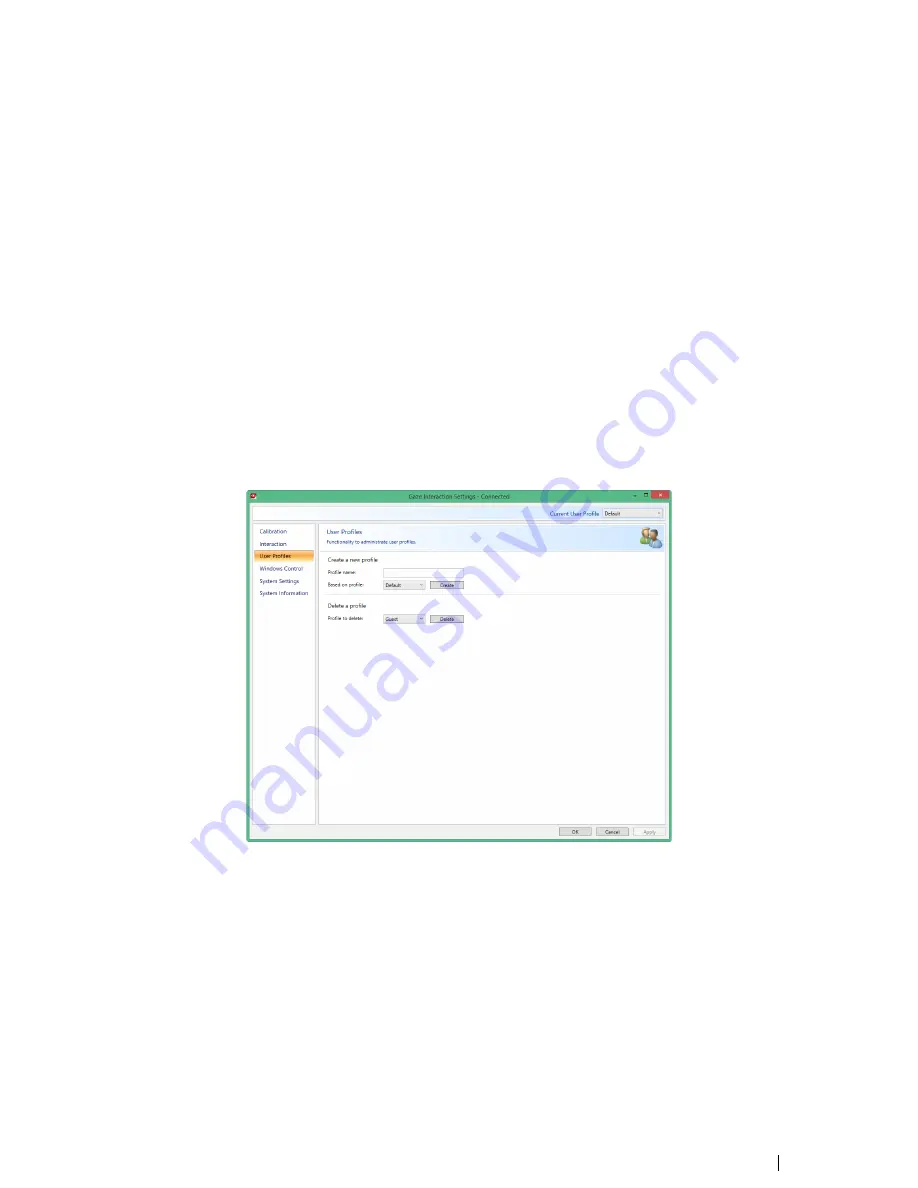
Method
3.
Select the activation method from the
Activation method
drop down list. There are three methods available, each with
different activation times:
•
Dwell. Adjust the dwell time by moving the
Dwell time
slider.
•
Switch. Adjust the minimum time for a click duration and the minimum time between clicks by moving the respective
slider.
•
Blink. Adjust the minimum and maximum duration for a blink by moving the respective slider.
Visual Feedback
4.
Select the symbol for visual feedback from the
Dwell feedback type
drop down list.
5.
Select the color of the feedback symbol in the
Feedback color
drop down list.
6.
Specify the dot size and opacity of the feedback symbol by moving the respective slider.
7.
Select the
Show visible outline around the activated region
check box to see a dashed line around the activated
area in all instances of Gaze Interaction selection
8.
Select
Simulate activation
if you want to see how the activation method will appear on the screen. The example is
shown above the
Simulate activation
button.
5.4
User Profile
5.4.1
Creating a New Profile
Use of different profiles allows you to store multiple people’s calibrations and feedback preferences on one device. Alternatively,
one person might want to store multiple profiles for him/herself if that person wears glasses occasionally or uses multiple means
of accessing the device.
To create a new profile:
1.
Open
Gaze Interaction Settings
, select
User Profiles
.
2.
Enter a new name in the
Profile name
field.
3.
Select an existing profile in the
Based on profile
drop down list. The new profile will inherit all settings from the se-
lected profile. Note that if no profiles have been created previously, the only one to select is the default profile.
4.
Click
Create
to save the new profile. The new profile is saved directly upon selecting
Create
.
Tobii PCEye Go User’s manual v.2.8 - en-US
5 Gaze Interaction Settings
43
Содержание PCEye Go
Страница 1: ...Tobii PCEye Go User s Manual...






























