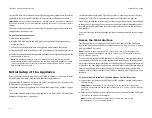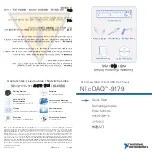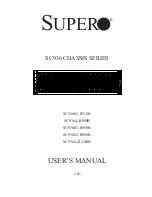Tiger Box 4U24 Assembly Guide
Product Overview: Product Overview
3
Congratulations on your purchase of Tiger Box 4U24, Tiger Technology’s all-in-one
shared storage appliance. This manual describes how to install and connect Tiger Box
4U24 at your site - from unpacking the appliance to powering on the system and
setting it up.
Before proceeding, make sure that you have read carefully all instructions, paying
special attention to the following symbols used in this guide:
SAFETY WARNING
IMPORTANT NOTE
TIP
You can find the most up-to-date version of this manual at the following address:
https://www.tiger-technology.com/software/tiger-store/docs
Product Overview
Tiger Box 4U24 is a state of the art, high-performance shared storage system that
offers the simplicity of NAS and the performance characteristics of a true SAN. The
rack-mountable 4U appliance combines a metadata controller and highly optimized
RAID 5 storage, comprised of 24 enterprise-class drives (drive capacity depends on
specific configuration), which can be accessed by client computers via 8/16Gb Fibre
Channel, 10Gb Ethernet and/or 1Gb Ethernet.
The appliance is shipped fully configured to you. To deploy it you should simply:
1.
Rack-mount the appliance or install it on a table top (see “Install Tiger Box” on
page 6).
2.
Connect the appliance to the power source (see “Connecting The Appliance to The
Power” on page 7).
3.
Turn on the appliance (see “Powering On The Appliance” on page 8).
4.
Connect client computers to the ports of the appliance - 8/16Gb FC,10GbE and/or
1GbE, depending on the model (see “Cabling Tiger Box” on page 8).
5.
Perform the initial setup of the appliance (see “Initial Setup of the Appliance” on
page 18).
Tiger Box 4U24 Features
•
4U, 19'' rack-mount chassis with excellent anti-vibration mechanical design and
thermal solution.
•
RAID 5 shared storage comprised of 24 hot-swappable drives (a failed RAID drive
can be replaced while the system is operating and no data on the volume will be lost).
•
8/16Gb Fibre Channel, 10GbE and/or 1GbE ports for connecting client computers.
•
Redundant power supply (a failed power module can be replaced while the system is
operating).
•
1 x internal 2.5" system drive.
•
2 x SAS ports for directly connecting Tiger Boxexpansion chassis.
•
Tiger Store software for shared storage management and diagnostics.