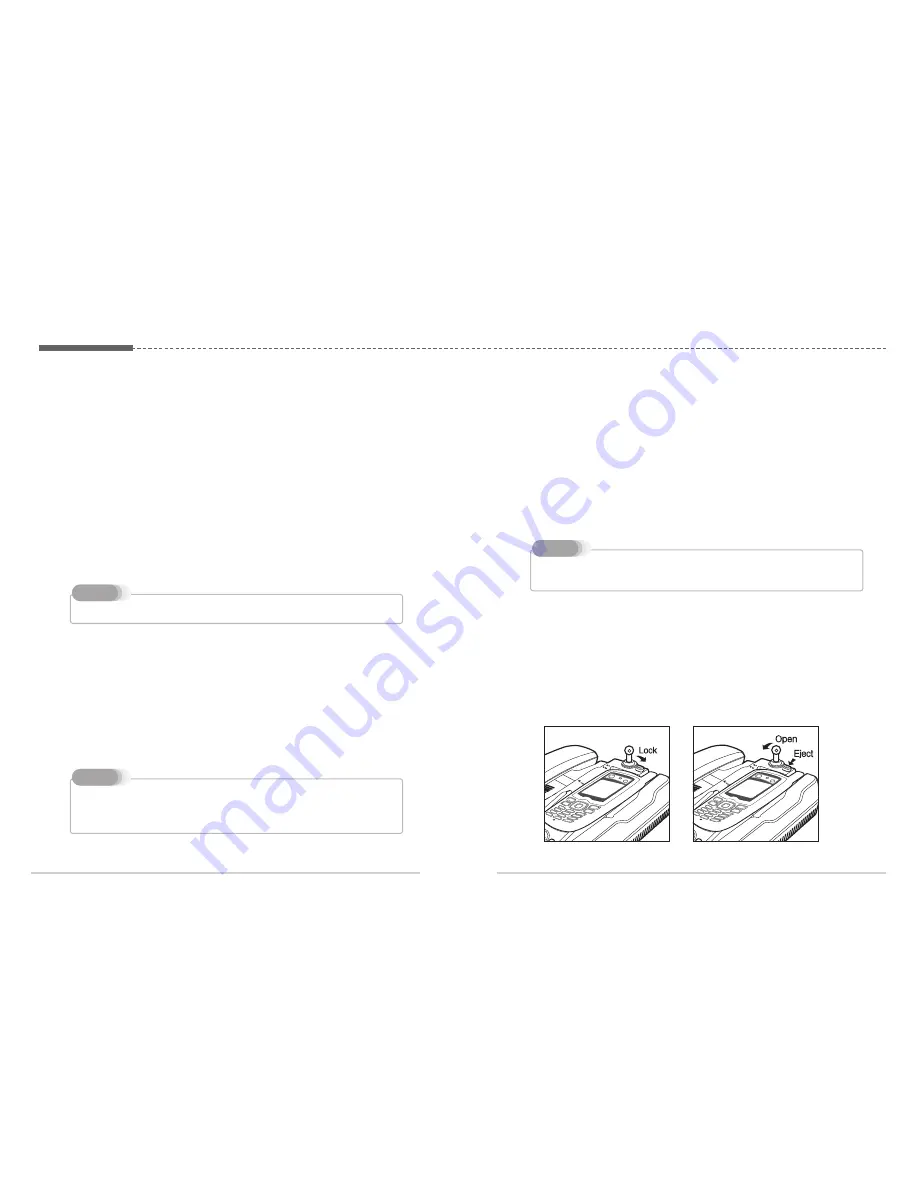
ㅣ
13
12
ㅣ
To use the USB interface, please install the USB drivers for the FDU-XT first on your PC. The
drivers can be found on the Support CD provided with the product.
Contact your Service Provider to register data services on your SIM card.
Note
4.6. Connecting a Group 3 fax machine to the FDU-XT
The FDU-XT can be used for sending and receiving fax messages when
connected to selected Group 3 fax machines via RJ-11 interface.
1. Plug one end of the RJ-11 cable to the RJ-11 interface marked “FAX” on
the FDU-XT.
2. Connect the other end of the RJ-11 cable to the Group 3 Fax machine.
4.7. Connecting a PC or Laptop to the FDU-XT
You can connect your FDU-XT to a PC or Laptop through the USB or DTE interface
on the reverse side of the FDU-XT.
1. Plug in one end of the USB cable (or Serial cable) to the USB port
(or COM port) of your PC.
2. Connect the other end of the USB cable (or Serial cable) to the USB interface
(or DTE interface) of the FDU-XT.
1. Plug one end of the RJ-11 cable to the RJ-11 interface marked “EXT” on
the FDU-XT.
2. Connect the other end of the RJ-11 cable to the RJ-11 interface of the phone.
Contact your Service Provider to register fax services on your SIM card.
Note
Ensure that the dust caps on the reverse side and on the bottom side of the Thuraya handset
are removed before docking.
Note
4.8. Docking a Thuraya satellite phone
1. Before inserting the phone into the FDU-XT cradle please remove the rubber
plugs of the antenna connector on the reverse side of the phone. After that
fold back the bottom cover of the phone and attach it to the two small plastic
pins.
2. Place the Thuraya satellite phone into the cradle with the display facing up
while attaching it to the connectors.
3. If the handset has been docked successfully, the display of the phone will
show "Fixed Adapter".
4. Ensure you have full signal strength on the display (otherwise try to adjust the
direction of the antennas).
4.9. Undocking the handset from the FDU-XT
Your FDU-XT has a locking function to prevent unwanted removing of the handset
from the FDU-XT. The handset can only be removed if the lock is opened. To
remove the phone after unlocking:
1. Allow the handset to complete all ongoing functions.
2. Press the Eject button to release the handset
4.5. Connecting an extension phone to the FDU-XT
An alogue extension phone can be connected to the FDU-XT at the RJ-11
interface using the included RJ-11 cable.
Содержание FDU-XT
Страница 1: ......
Страница 15: ...28 13 Specifications...















