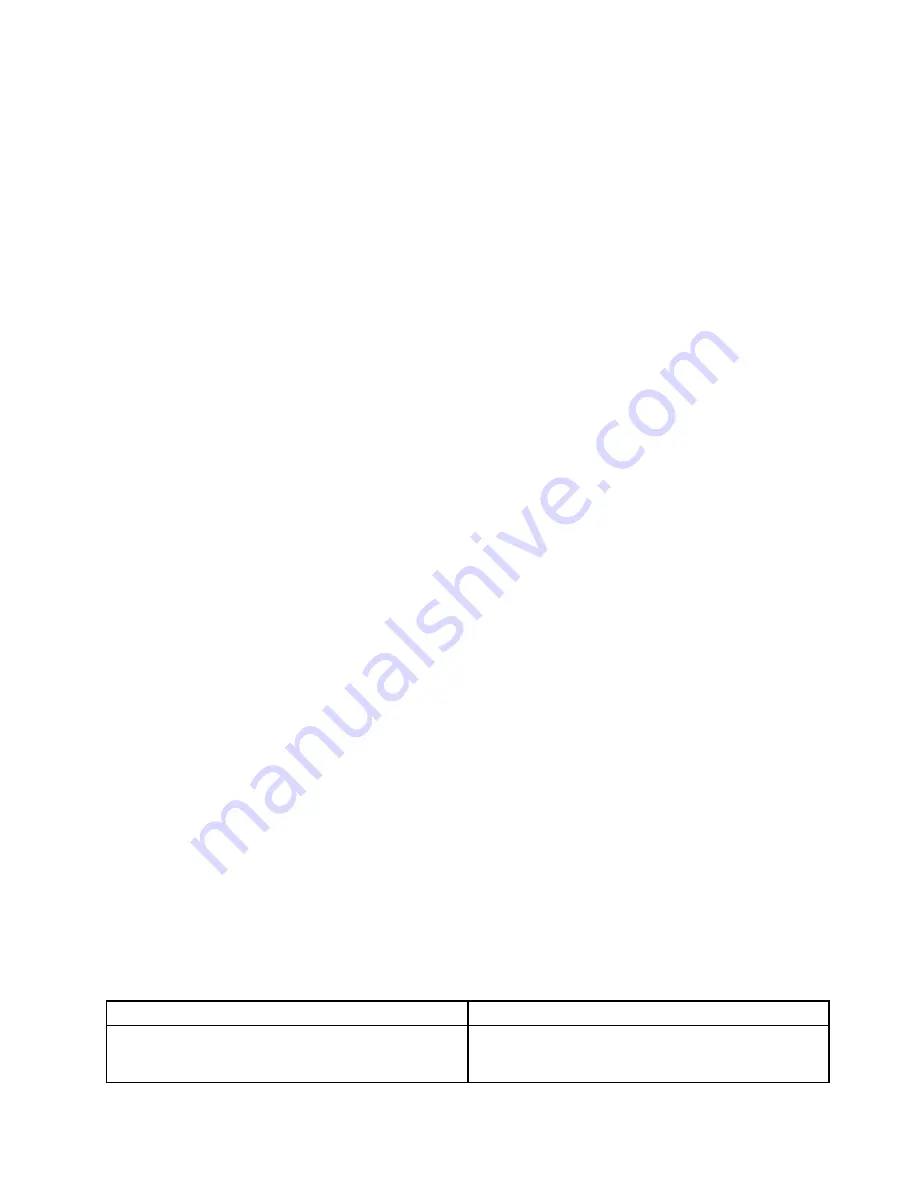
– If your computer is preinstalled with the Windows 7 operating system, you can disable any system
timers, such as the LCD turn-off timer or the blank timer by doing the following:
1. Start Power Manager.
2. Click the
Power plan
tab, and then select
Maximum Performance
from the predefined power
plans.
– If your computer is preinstalled with the Windows 8.1 operating system, doing the following:
1. Go the desktop and click the battery-status icon in the windows notification area.
2. Click
More power options
➙
Show additional plans
➙
High performance
.
•
Problem
: When I turn on the computer, nothing is displayed on the screen and the computer does not
beep while starting up.
Note:
If you are not sure whether you heard any beeps, turn off the computer by pressing and holding the
power button for four seconds or more. Then turn on the computer and listen again.
Solution
: Ensure that:
– The battery is installed correctly.
– The ac power adapter is connected to the computer and the power cord is plugged into a working
electrical outlet.
– The computer is turned on. (Press the power button again for confirmation.)
– The brightness level of the screen is appropriately set.
If a power-on password is set, press any key to display the prompt for the power-on password and
then type the correct password and press
Enter
.
If these items are correctly set, and the screen remains blank, have the computer serviced.
•
Problem
: When I turn on the computer, only a white cursor is displayed on a blank screen.
Solution
: If you have modified a partition on your hard disk drive by using partition software, information
about that partition, or the master boot record might have been destroyed.
1. Turn off the computer, and then turn it on again.
2. If you still see only the cursor on the screen, do the following:
– If you have used the partition software, examine the partition on the hard disk drive by using the
software, and recover the partition if required.
– Use the recovery solutions to restore the system to the factory default state.
If the problem persists, have the computer serviced.
•
Problem
: My screen goes blank while the computer is on.
Solution
: Your screen saver or power management might have been enabled. Do either of the following:
– Touch the TrackPoint pointing device or the ThinkPad trackpad, or press a key to exit the screen saver.
– Press the power button to resume the computer from sleep or hibernation mode.
Beep errors
Table 6. Beep errors
Problem
Solution
One short beep, pause, three short beeps, pause, three
more short beeps, and one short beep
Make sure that memory modules are installed correctly. If
they are, and you still hear the beeps, have the computer
serviced.
Troubleshooting computer problems
89
Содержание E550
Страница 1: ...User Guide ThinkPad E550 E555 and E550c ...
Страница 6: ...iv User Guide ...
Страница 78: ...62 User Guide ...
Страница 94: ...78 User Guide ...
Страница 100: ...84 User Guide ...
Страница 120: ...104 User Guide ...
Страница 150: ...134 User Guide ...
Страница 160: ...144 User Guide ...
Страница 162: ...China RoHS India RoHS RoHS compliant as per E Waste Management Handling Rules 2011 146 User Guide ...
Страница 164: ...148 User Guide ...
Страница 168: ...152 User Guide ...
Страница 170: ...154 User Guide ...
Страница 171: ......
Страница 172: ......
















































