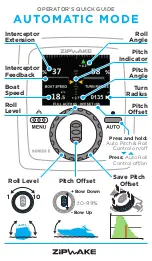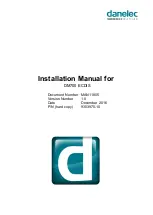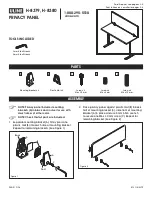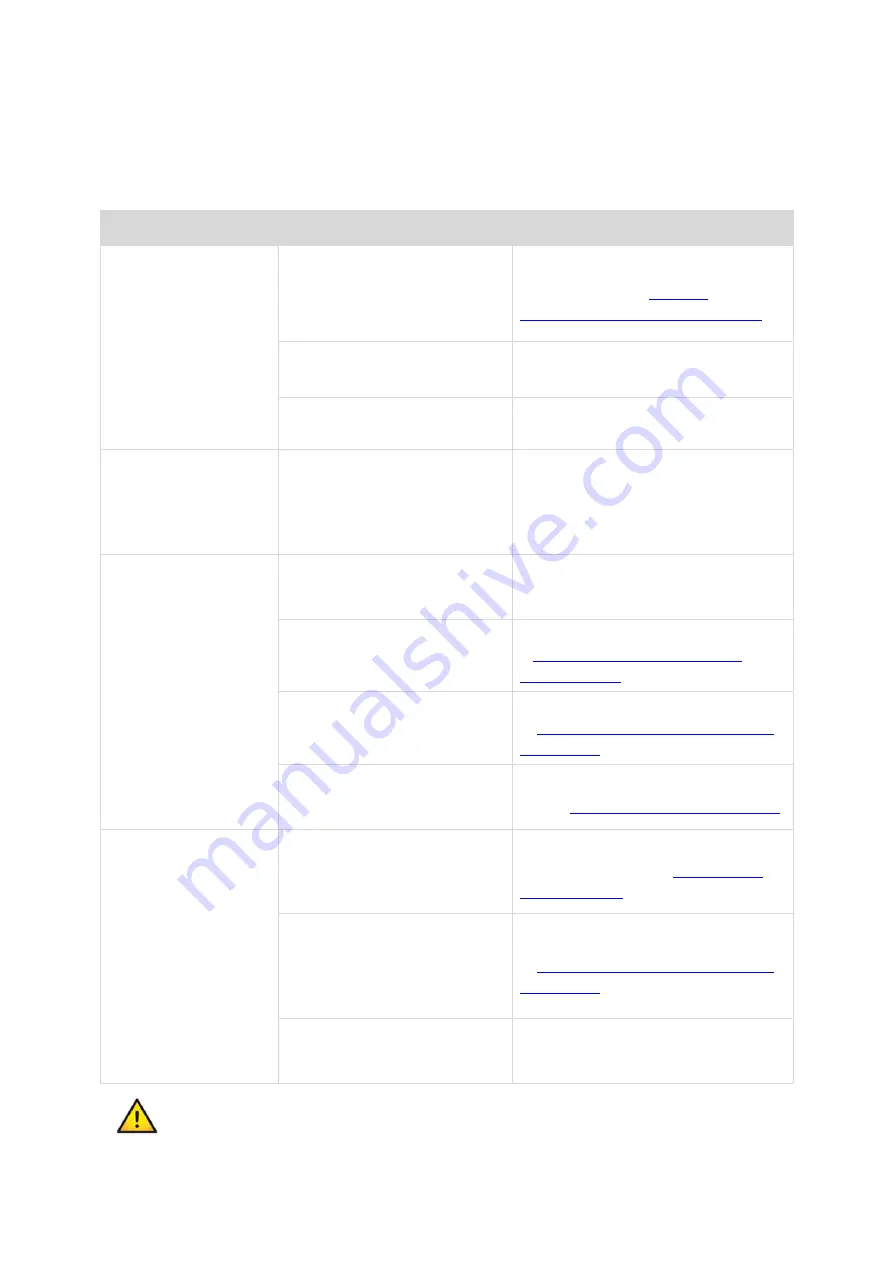
SlideMate AS Operator Guide
48
Chapter 5 – Troubleshooting
Troubleshooting Table
Error / Symptom
Possible Cause
Remedy
Screen is blank on switch
on
Mains lead is not connected.
Connect the mains lead to the
instrument, refer to
Electrical
Connections and Start-Up procedure.
Mains socket is not switched on.
Switch on the mains socket.
Fuses in mains lead have blown.
Change the fuses in the mains lead
adpator.
Touch screen does not
respond to touch
Touchscreen may be faulty.
Reset the instrument by turning off then
back on. If fault persists then call the
Thermo Fisher Scientific Service
Department.
Instrument does not
print correctly onto the
slide.
The slides may be inserted back
to front.
Check slides are correctly inserted into
the instrument.
The tape has run out
Change the tape in the instrument, refer
to
Changing the Thermal Transfer
Ribbon section.
The tape may be fitted incorrectly
in the instrument.
Remove the tape and refit correctly, refer
to
Fitting the Thermal Transfer Ribbon
Roll section.
The print head head may need
cleaning
Clean the print head in the instrument,
refer to
Cleaning the Print Head section.
Slides jam in the
instrument
The slides being used may not be
approved for use on the
instrument.
Check you are using approved slides in
the instrument, refer to
Appendix C –
Approved Slides
.
Tape my be fitted incorrectly.
Remove the tape and refit correctly, refer
to
Fitting the Thermal Transfer Ribbon
Roll section.
There may be an obstruction in
the slide print mechanism.
Carefully attempt to remove the
obstruction.
If you have any problems, contact your local Thermo Fisher Scientific Service Department.