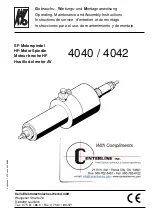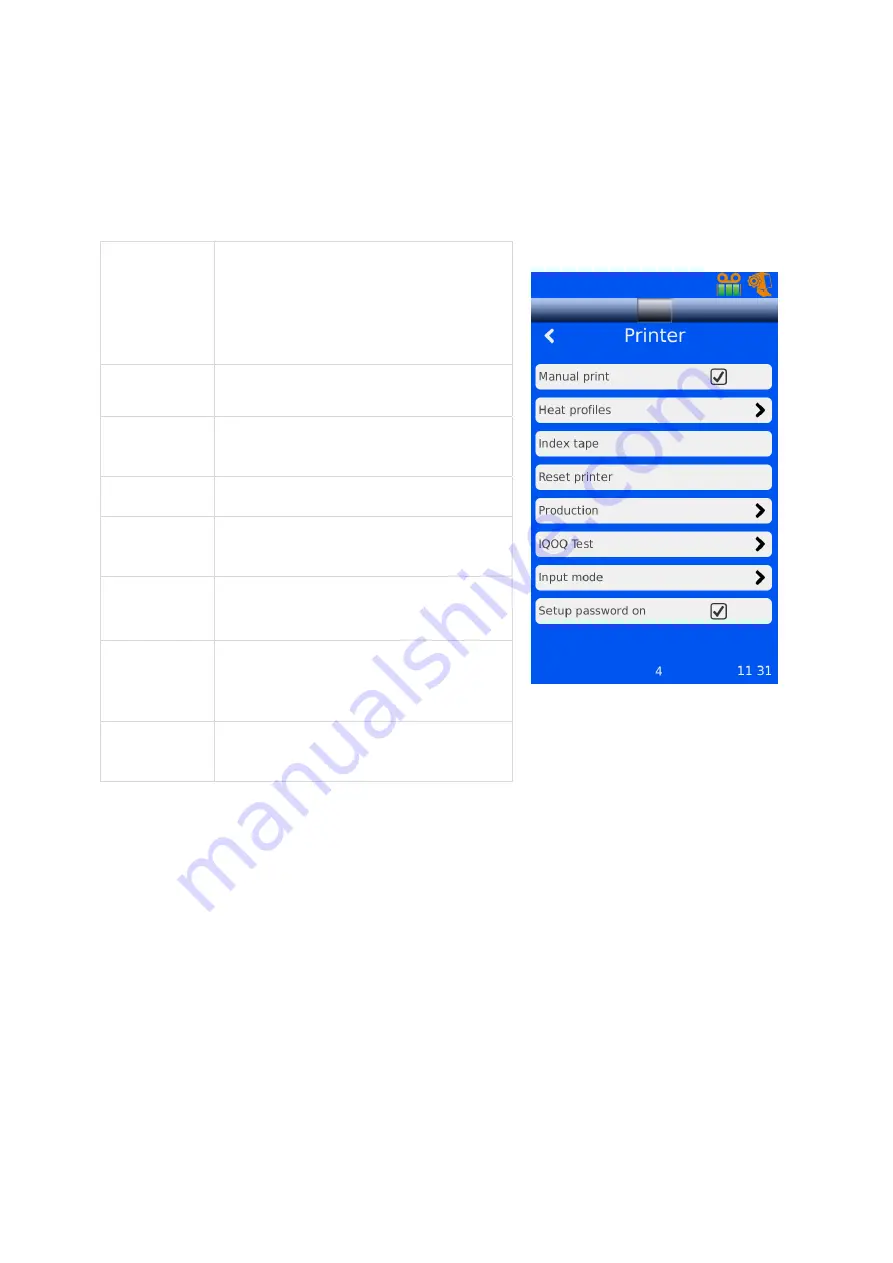
A83910100 Issue 1
31
Printer
This function allows you to make changes to the settings regarding the print function of the instrument.
From the Admin Configuration Menu press the Printer button.
The following screen will be displayed:
Manual Print
This allows the manual printing of a slide.
Press the slide in the middle of the screen
once a slide has been placed into the
instrument and does not print
automatically.
Heat profiles
There are three settings for darkness.
Index Tape
Use this after loading the ribbon to ensure
the ribbon is tight.
Reset Printer
Resets the printer to factory settings
Production
This function is for service, a special
password is required.
IQOQ Test
Run this test before printing. This verifies
the print and the barcode scan ability.
Input Mode
Allows user to select Group settings and
Add at Queue Start. Add at queue start will
reverse the order of slides printed.
Setup
password on
This will force the user to log in with a
password.