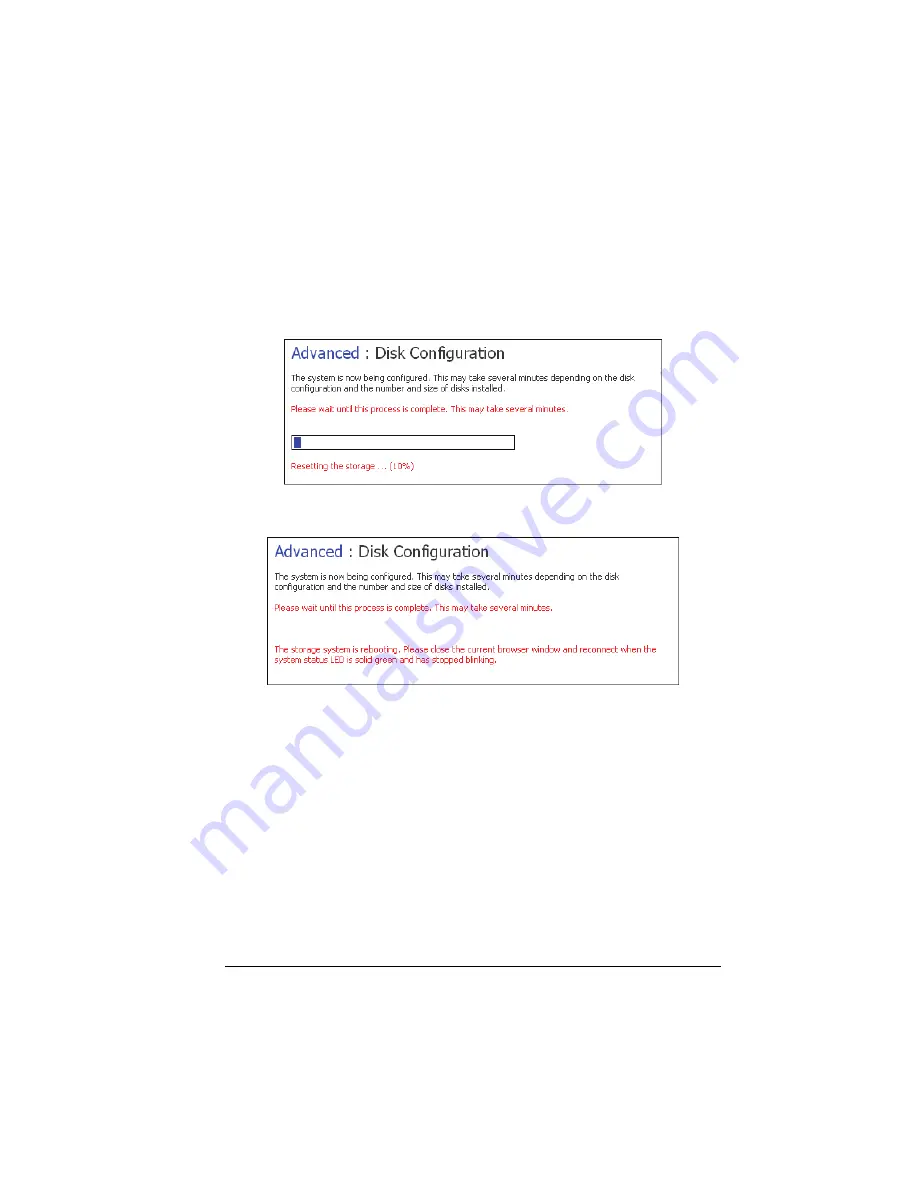
8.
To change the percentage of space allocated for shared folders and backups,
enter the desired percentage for each usage type (the percentages must add
up to 100 %). Then click on
Reconfigure Disks
.
9.
When the confirmation message appears, click on
OK
. The following screen
appears showing the progress of the process.
When this process is complete, the storage system restarts.
10.
Close the
Storage System Console
.
After the system has restarted (when the system status LED is once again
green), you can access the
Storage System Console
and re-create your
users and shared folders (see previous sections).
59
Содержание Muse NAS-RAID N0001LN
Страница 1: ...User Manual ...
Страница 5: ...Swapping Hard Disks 76 Transferring Hard Disks to a New Storage System 76 iv ...
Страница 19: ...Step 4 Configure Your Storage System See the next chapter for the software configuration instructions 14 ...
Страница 22: ...2 The following screen appears Enter the pertinent information then click on Next to continue 17 ...
Страница 27: ...5 The following screen appears Click on Scan 22 ...
Страница 29: ...7 Click on Upload and the following screens would appear in sequence 24 ...
Страница 30: ...8 The system will reboot 25 ...
Страница 33: ...13 The following screen appears Set the network settings then click on Next 28 ...
Страница 36: ...16 The following screen appears Enter the capacity of the disks to back up then click on Next 31 ...
Страница 38: ...19 The system will reboot 33 ...
Страница 48: ...3 Click on Assign Access and the following screen appears For Windows Mac OS X user CIFS 43 ...
Страница 68: ...To use the Web Management later click on Log In 63 ...






























