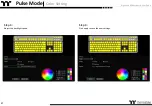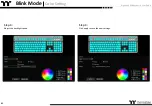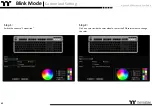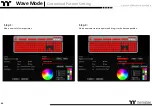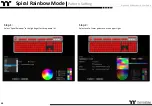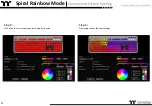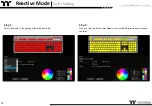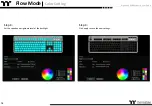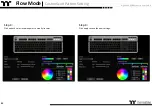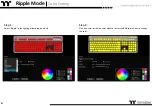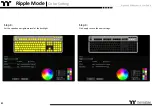Содержание ARGENT K6 RGB
Страница 1: ...Low Profile Mechanical Keyboard User Guide ARGENT K6 RGB 01 ...
Страница 16: ...TT Premium Argent K6 RGB Low Profile Mechanical Keyboard User Guide Chapter 2 TT iTAKE INSTALLATION 16 ...
Страница 21: ...TT Premium Argent K6 RGB Low Profile Mechanical Keyboard User Guide KEY CONFIGURATIONS 21 Chapter 4 ...
Страница 41: ...TT Premium Argent K6 RGB Low Profile Mechanical Keyboard User Guide 41 HOW TO RECORD MACROS Chapter 6 ...
Страница 51: ...TT Premium Argent K6 RGB Low Profile Mechanical Keyboard User Guide 51 LIGHTING EFFECTS OVERVIEW Chapter 8 ...