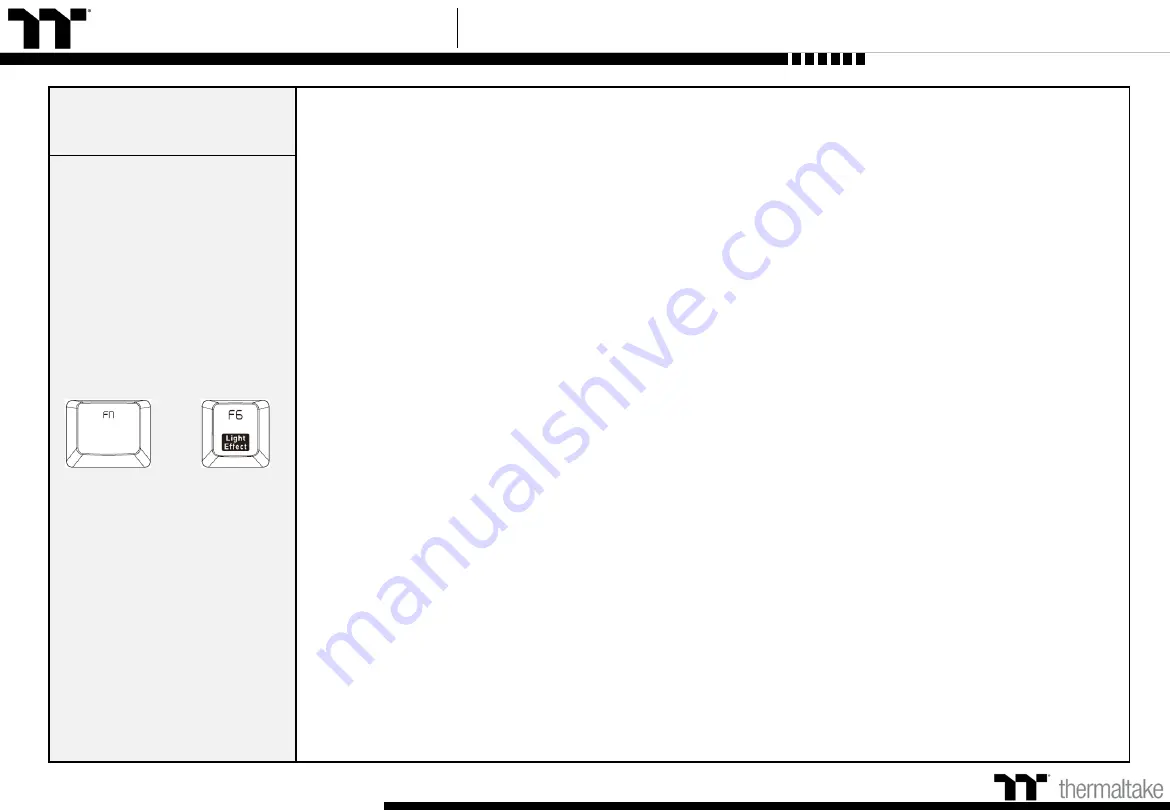
Argent K6 RGB Keyboard User Guide
SWITCHING LIGHTING
EFFECTS
Static:
(1). Fn + F9 (
red
), F10 (
green
), and F11 (
blue
) to change the color of the lighting effect.
Pulse:
(1). Fn + F7 (slower) and F8 (faster) to adjust the speed of the lighting effect.
(2). Fn + F12 to switch between monochrome and random color modes.
(3). Under monochrome mode, Fn + F9 (
red
), F10 (
green
), and F11 (
blue
) can be used to adjust the color of the lighting effect.
Wave:
(1). Fn + F7 (slower) and F8 (faster) to adjust the speed of the lighting effect.
(2). Fn + ↑, ↓, ←, or → to change the direction of running lights.
(3). Fn + F9 (
red
), F10 (
green
), and F11 (
blue
) to change the color of the lighting effect.
Spiral Rainbow:
(1). Fn + F7 (slower) and F8 (faster) to adjust the speed of the lighting effect.
(2). Fn + ← (counterclockwise) or → (clockwise) to switch the direction of running lights.
(3). Fn + F9 (
red
), F10 (
green
), and F11 (
blue
) to change the color of the lighting effect.
RGB Spectrum:
(1). Fn + F7 (slower) and F8 (faster) to adjust the speed of the lighting effect.
Reactive:
(1). Fn + F7 (slower) and F8 (faster) to adjust the speed of the lighting effect.
(2). Fn + F12 to switch between monochrome and random color modes.
(3). Under monochrome mode, Fn + F9 (
red
), F10 (
green
), and F11 (
blue
) can be used to adjust the color of the lighting effect.
Flow:
(1). Fn + F7 (slower) and F8 (faster) to adjust the speed of the lighting effect.
(2). Fn + F12 to switch between monochrome and random color modes.
(3). Under monochrome mode, Fn + F9 (
red
), F10 (
green
), and F11 (
blue
) can be used to adjust the color of the lighting effect.
Ripple:
(1). Fn + F7 (slower) and F8 (faster) to adjust the speed of the lighting effect.
(2). Fn + F12 to switch between monochrome and random color modes.
(3). Under monochrome mode, Fn + F9 (
red
), F10 (
green
), and F11 (
blue
) can be used to adjust the color of the lighting effect.
Raindrop:
(1). Fn + F7 (slower) and F8 (faster) to adjust the speed of the lighting effect.
(2). Fn + F12 to switch between monochrome and random color modes.
(3). Under monochrome mode, Fn + F9 (
red
), F10 (
green
), and F11 (
blue
) can be used to adjust the color of the lighting effect.
Bricks:
(1). Fn + F7 (slower) and F8 (faster) to adjust the speed of the lighting effect.
(2). Fn + ↑ or ↓ to change the direction of running lights.
(3). Fn + F12 to switch between monochrome and random color modes.
(4). Under monochrome mode, Fn + F9 (
red
), F10 (
green
), and F11 (
blue
) can be used to adjust the color of the lighting effect.
Concentric Circles:
(1). Fn + F7 (slower) and F8 (faster) to adjust the speed of the lighting effect.
(2). Fn + F12 to switch between monochrome and color modes.
(3). Under monochrome mode, Fn + F9 (
red
), F10 (
green
), and F11 (
blue
) can be used to adjust the color of the lighting effect.
Keyboard Features
Features Overview
08
+
Содержание ARGENT K6 RGB
Страница 1: ...Low Profile Mechanical Keyboard User Guide ARGENT K6 RGB 01 ...
Страница 16: ...TT Premium Argent K6 RGB Low Profile Mechanical Keyboard User Guide Chapter 2 TT iTAKE INSTALLATION 16 ...
Страница 21: ...TT Premium Argent K6 RGB Low Profile Mechanical Keyboard User Guide KEY CONFIGURATIONS 21 Chapter 4 ...
Страница 41: ...TT Premium Argent K6 RGB Low Profile Mechanical Keyboard User Guide 41 HOW TO RECORD MACROS Chapter 6 ...
Страница 51: ...TT Premium Argent K6 RGB Low Profile Mechanical Keyboard User Guide 51 LIGHTING EFFECTS OVERVIEW Chapter 8 ...























