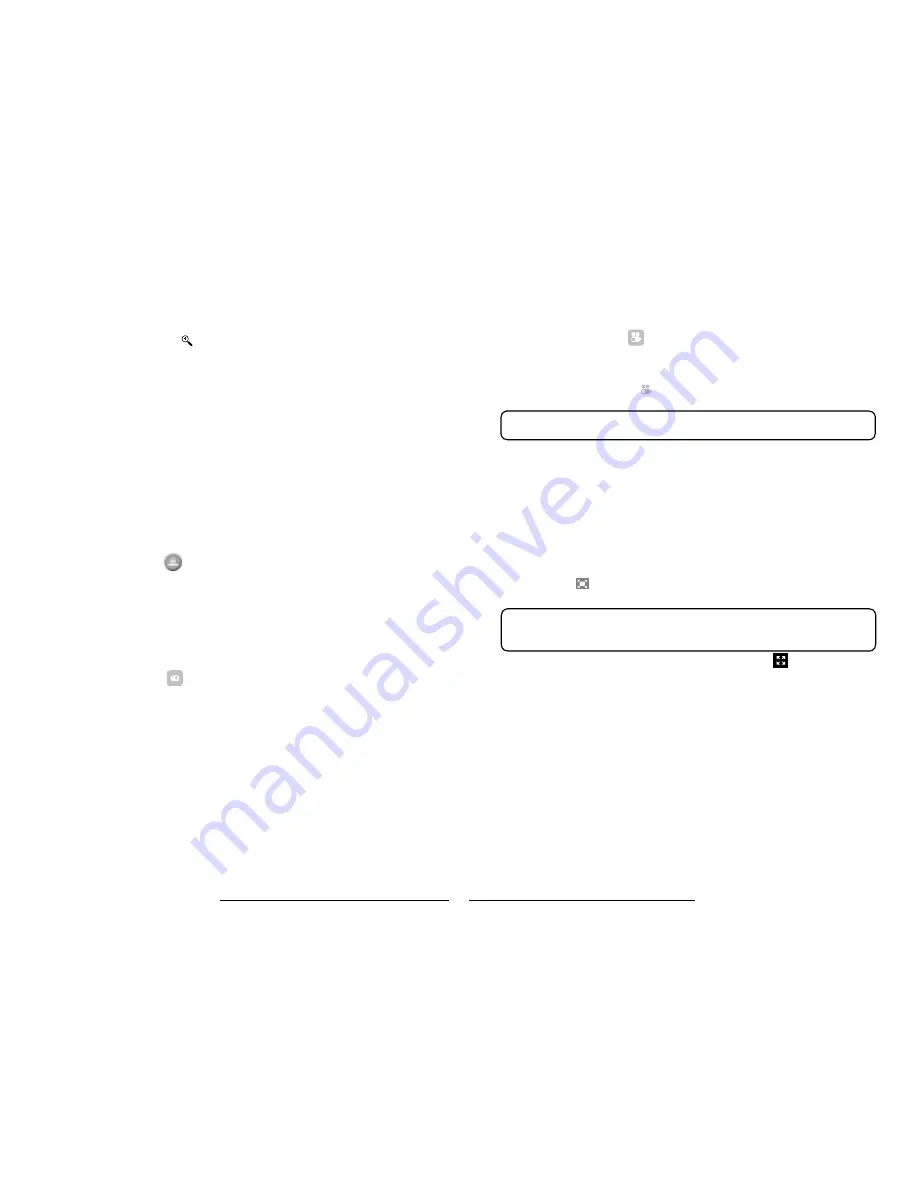
12
get ready for
thefirstyears.com
™
get ready for
thefirstyears.com
™
13
Home & Away
Computer-Connect
™
Digital Video Monitor
English
Zoom Feature
• Click on the Zoom Button
to zoom in and out.
• Click once to zoom the display image.
• Press again to revert to original size.
Pan Feature
Use directional pad to view different areas of the image once it is zoomed.
Camera Identification/Selection
Add/Remove Cameras
(If you have linked additional cameras to your Monitor)
Select file from the menu and then choose “Add/Remove Camera.” Follow on
screen instructions to add or remove cameras.
The system identifies cameras by number 1, 2, 3, 4 assigned when they were
added. If you have not added any cameras to your system, the camera icon will
be greyed out and the Camera Selection button will not respond when you try to
click on it.
Click the camera button to switch the display to the next camera in the
numerical sequence.Click through the cameras in sequence until you reach the
one you want to view. The number of the camera currently transmitting will be
highlighted on the Control Panel.
If you have multiple cameras installed and active, the software can display each
of these cameras in a scan mode. This scanning feature can be turned on by
going into the Video tab in the Preferences in the File menu.
Still Image Capture
Click on the camera icon
. You will hear a shutter sound.
The image file will automatically be saved to the default location. File location
will be displayed in the lower left corner of the window. You can click on this file
location to see the picture you took.
The file location can be changed in Preferences in File menu.
Video Capture
1. Click on the Video icon
to start recording. You will hear a sound at the
start of the recording.
2. Video will be recorded until you click on the Video icon again.
A flashing on-screen display in red tells you that the image on your display is
being recorded.
Note:
Maximum recording time is 20 minutes. Recording will stop automatically,
even if you have not clicked the Video button again.
The video file will automatically be saved to the default location. File location
will be displayed in the lower left corner of the window. You can click on this file
location to watch the video you just made.
This location can be changed in Preferences in File menu.
Mini Mode
Use the Mini Mode display screen to maximize space on your desktop: This
mini display screen will remain on top of any other active application windows
on your computer screen, so you can watch your child while working on your
computer.
Click on the
to create the mini display screen. This screen can be moved to
any location on your computer desktop.
Note:
When the mini display screen is being used, only the video image being
captured by the Child Unit is displayed. You must restore the display to full size
for access to the control buttons.
To restore
the Control Panel display to full size: Click on the
.
Содержание Home & Away Computer-Connect
Страница 14: ......














