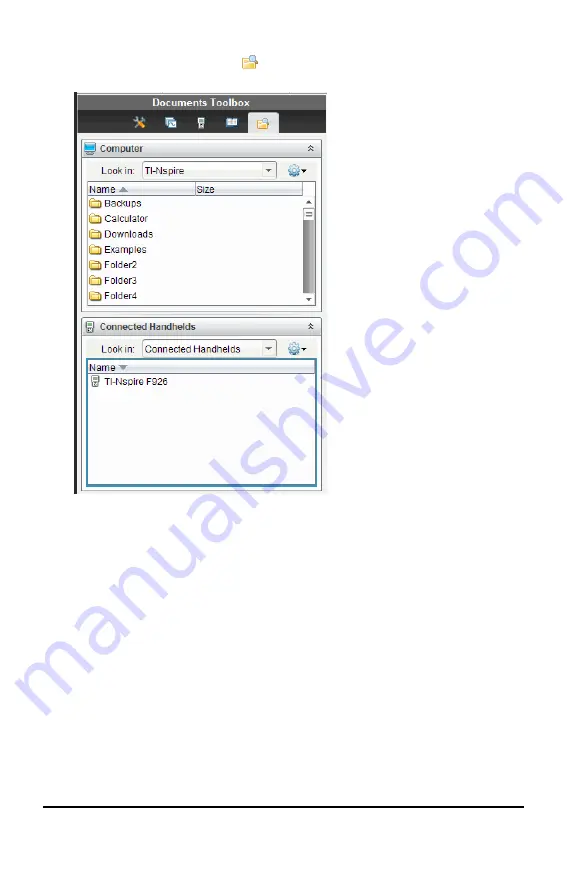
2. In the TI-Nspire™ software, open the Documents Workspace.
3. In the Documents Toolbox, click
to open the Content Explorer.
Computer pane
Connected Handhelds pane
4. In the Computer pane, navigate to the folder in which you want to save the files.
5. In the Connected Handhelds pane, double-click the handheld name to view the
folders and files on the handheld.
Memory and File Management
91
Содержание ti nspire cx
Страница 6: ...6 ...
Страница 20: ...20 ...
Страница 34: ...34 ...
Страница 62: ...62 ...
Страница 94: ...94 ...
Страница 106: ...106 ...
Страница 115: ...work areas 35 39 Index 115 ...






























