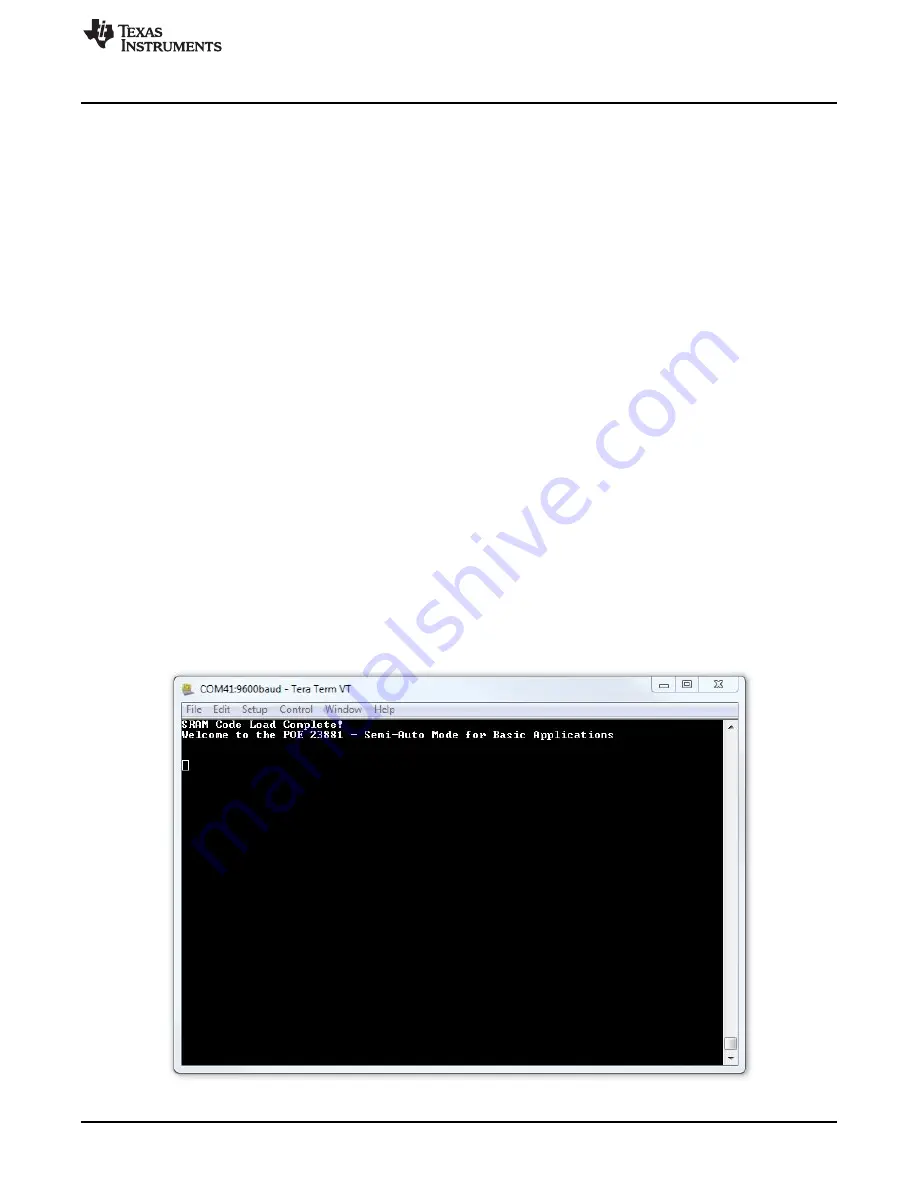
TPS23881EVM GUI Setup
13
SLVUBP0A – May 2019 – Revised August 2019
Copyright © 2019, Texas Instruments Incorporated
TPS23881EVM: PoE, PSE, TPS23881 Evaluation Module
5.3
MSP-EXP430FR5969 Details
The TPS23881EVM accepts the MSP-EXP430FR5969 evaluation module when the application requires
management of the TPS23881 devices with an external controller.
1. Install MSP-EXP430FR5969 onto BOOST-PSEMTHR-007 and ensure that the USB2ANY ribbon cable
is NOT installed into J2.
2. Connect the PC to the LaunchPad as shown in
3. The source code was developed for the MSP430 LaunchPad Development Kit (MSP-
EXP430GFR5969) using the Code Composer Studio™ (CCS) version 7.2.0 development environment.
The target MSP430 can be programmed within this environment.
4. Once CCS is installed, use the basic set of instructions listed in
to import, build, and run
the project. CCS version 7.2.0 is used in the following examples. Note that a terminal program such as
HyperTerminal or Teraterm is required to view the output from the EVM when it is running.
5.3.1
Basic CCS and Terminal Setup
Use the following steps for basic CCS and terminal setup:
1. Launch the CCS program on the PC:
Start
→
Texas Instruments
→
Code Composer Studio 7.2.0
→
Code Composer Studio 7.2.0
.
2. OK the workspace location and CCS starts.
3. Import the project:
Project
→
Import CCS Projects
(make sure you are in CCS Edit mode).
4. Navigate to the project location, then click the
Finish
button.
5. Build the project by clicking the hammer symbol.
6. Launch the debug session from CCS to activate the current project: Run, Debug (or F11).
7. Run the active project: Run, Resume (or play button, F8).
8. Determine the PC COM port connected to the LaunchPad by going into the
Device Manager Ports
(COM and LPT) section. Launch the terminal program.
9. Once the terminal program is properly connected to the LaunchPad running the PoE firmware, then
text similar to the following image appears.
Figure 8. Program Started




























