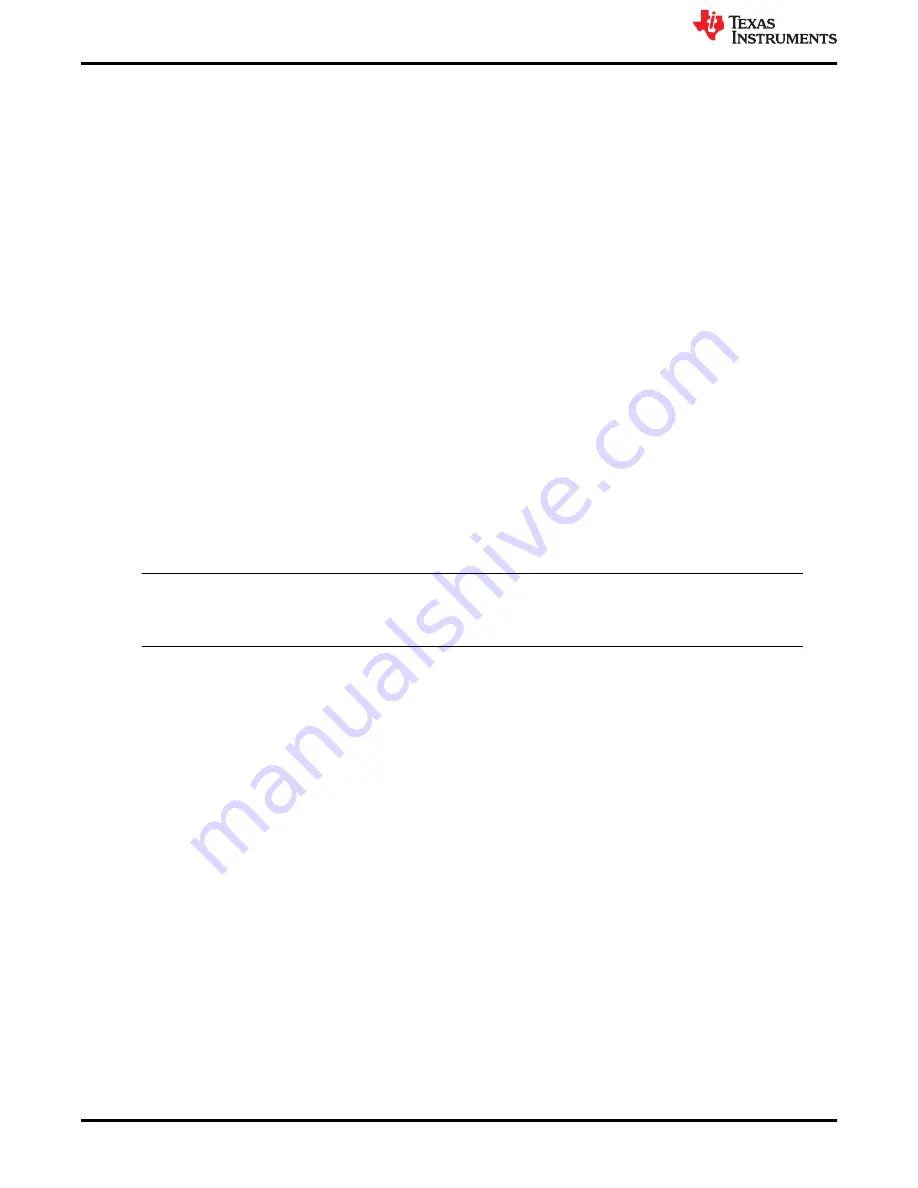
• Navigate to the
JESD204C
tab and click on
JESD Block Enable
to stop the JESD204C block.
• Navigate back to the
Control
tab and click on
Enable Calibration Block
to disable calibration and allow
setting changes.
• Click on
Enable Background Cal
.
• If background offset calibration is desired also, click on
Enable Background Offset Cal
.
• Click on
Enable Calibration Block
to re-enable the calibration subsystem
• Navigate to the
JESD204C
tab and click on
JESD Block Enable
to re-start the JESD204C block.
• Navigate back to the
Control
tab and click the
Cal Triggered/Running
button once, then click it again. This
restarts the Calibration engine.
4. To disable background calibration, use the following steps:
• Navigate to the
JESD204C
tab and click on
JESD Block Enable
to stop the JESD204C block.
• Navigate back to the
Control
tab and click on
Enable Calibration Block
to disable calibration and allow
setting changes.
• If background offset calibration was enabled, click on
Enable Background Offset Cal
to disable the
feature.
• Click on
Enable Background Cal
to disable the feature.
• Click on
Enable Calibration Block
to re-enable the calibration subsystem.
• Navigate to the
JESD204C
tab and click on
JESD Block Enable
to re-start the JESD204C block.
• Navigate back to the
Control
tab and click the
Cal Triggered/Running
button once, then click it again. This
restarts the Calibration engine.
3.11 Open the HSDC Software and Load the FPGA Image to the TSW14J57EVM
1. Open the HSDC Pro software.
2. Click
OK
to confirm the serial number of the TSW14J57EVM device. If multiple TSWxxxxx boards are
connected, select the model and serial number for the one connected to the ADC12DJ5200RFEVM.
3. Select the ADC12DJxx00RF_JMODE1 device from the ADC select drop-down in the top left corner.
4. When prompted, click
Yes
to update the firmware.
Note
If the user configures the EVM with options other than the default register values, different
instructions may be required for selecting the device in HSDC Pro. See
5. Enter the ADC Output Data Rate (ƒ
(SAMPLE)
) as "10400M" or the desired output sample rate. This number
must be equal to the actual sampling rate of the device and must be updated if the sampling rate changes.
3.12 Capture Data Using the HSDC Pro Software
The following steps show how to capture data using the HSDC Pro software (see
1. Select the test to perform.
2. Select the data view.
3. Select the channel to view.
4. Click the capture button to capture new data.
Additional tips:
• Use the
Notch Frequency Bins
from the
Test Options
file menu to remove bins around DC (eliminate DC
noise and offset) or the fundamental (eliminate phase noise from signal generators).
• Open the
Capture Option
dialog from the
Data Capture Options
file menu to change the capture depth or to
enable Continuous Capture or FFT averaging.
• For analyzing only a portion of the spectrum, use the
Single Tone
test with the
Bandwidth Integration Markers
from the
Test Options
file menu. The
Channel Power
test is also useful.
• For analyzing only a subset of the captured data, set the
Analysis Window (samples)
setting to a value less
than the number of total samples captured and move the green or red markers in the small transient data
window at the top of the screen to select the data subset of interest.
Setup Procedure
10
ADCxxDJxx00RF Evaluation Module
SLAU640A – APRIL 2019 – REVISED JUNE 2021
Copyright © 2021 Texas Instruments Incorporated

























