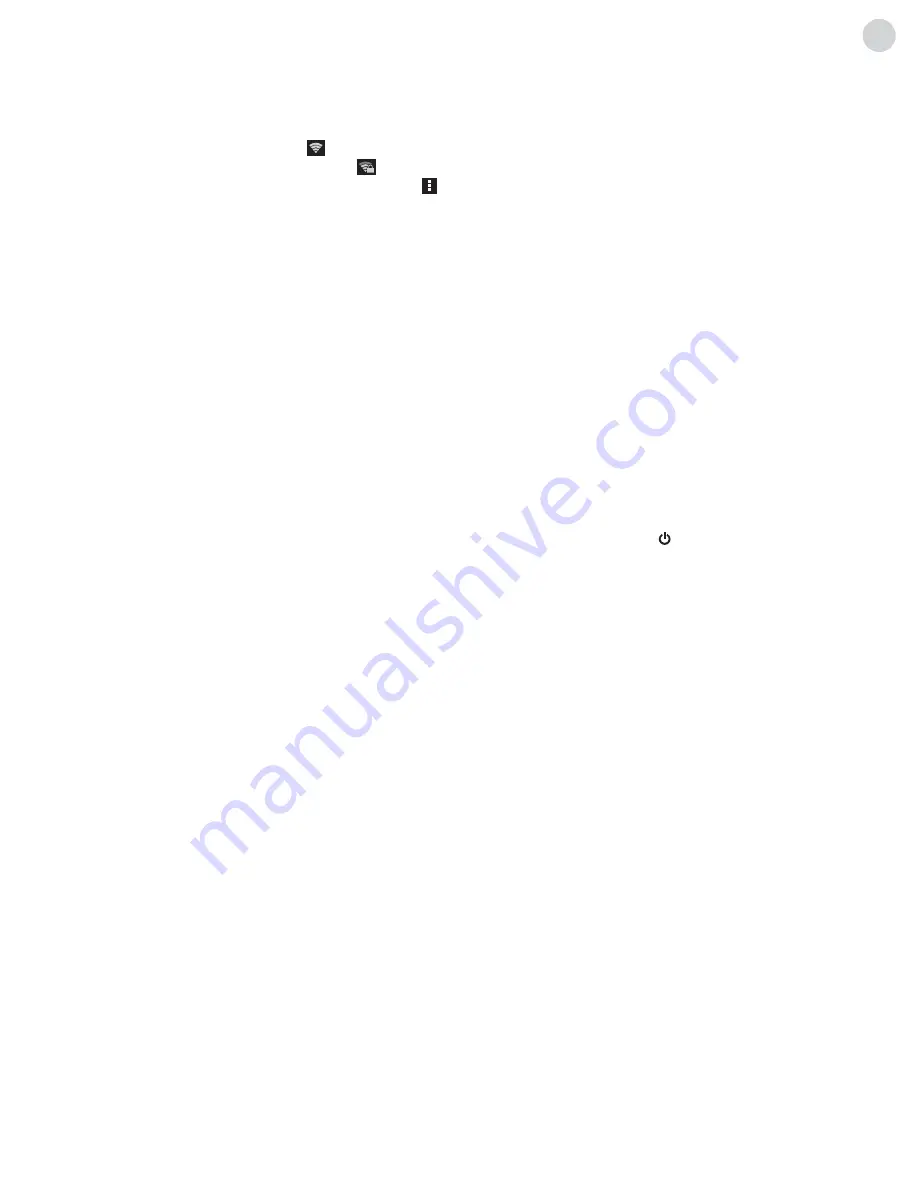
19
ENG
Settings
Wireless setting
1� In smart mode, select Settings > Wi-Fi, press „
OK
“ key, then press „
„
key to choose WLAN switch, press
„
OK
“
key to open the wireless network function; the device automatically searches for nearby wireless network signal�
When the network has searched icon indicate that the device connects to the network without a password�
When searching for the network to have icon indicate that the network is encrypted, you must enter the correct
password to connect to the network (Or select the on top right corner and press „
OK
“ key, then select Scan, and
the device will scan nearby wireless network signal);
2� Select the network you want, and press „
OK
“ key;
3� Type network connection password in the Password box, then select Connect and press „
OK
“ key to connect to
network;
4� If your router does not automatically obtain an IP address, you need to select Show Advanced Options, and press
„
OK
“ key� Select IP settings, and press „
OK
“ key, then select Static in the field;
5� Enter the IP address, gateway, domain names and other information; (IP address, gateway, domain names and other
information are available to the relevant network administrator);
6� Select Connect again and press „
OK
“ key to connect to the network�
Wi-Fi Direct
1� Select Wi-Fi, and press „
OK
“ key� Press „
“ icon, press „
OK
“ key� Select Wi-Fi Direct, and press „
OK
“ key to enter�
Select SEARCH FOR DEVICES, and press „
OK
“ key, then the device will automatically search for a matching device;
2� Select the device you want to match, press „
OK
“ key to match the invitation;
3� After a successful match between the two devices, data can be transmitted to each other; (for the Wi-Fi Direct match
to be succesfull, both devices must support Wi-Fi Direct feature and be mutually compatible)
4� Press any key on the remote control to exit the Wi-Fi Direct function� (Except „
POWER ( )
“ key )
Ethernet
: (Dial to connect to the network)
1� Select Ethernet and press „
OK
“ key, then press „
“ key;
2� Select Proxy and IP settings, set the proxy and IP address;
3� Select PPPoE settings, press „
OK
“ key, enter your user name and password, select connection, press
4� „
OK
“ key to connect to the network�
Wi-Fi hotspot
1� Select More ���, and press „
OK
“ key, then press „
“ key;
2� Select Tethering, press „
OK
“ key;
3� Select Wi-Fi hotspot, press „
OK
“ key to check the open WLAN hotspot functionality;
4� Select Settings Wi-Fi hotspots, press „
OK
“ key;
5� Enter the hotspot name in the Network SSID field; the system recognizes it as „
AndroidAPP
“;
6� In the security field, press „
OK
“ key to select security type� When it is an open network, a password is not required
to connect to the network, so select the security type None� But then any device can connect to your network� If you
select WPA PSK/WPA2 PSK encryption, you need to enter a password with more than eight characters, and if other
devices search for your shared WI-FI network, they then need to enter the correct password in order to connect to
your network;
7� The system will automatically configure a password for you, but you can also manually type a password in the
password box;
8� Select Save and press „
OK
“ key to save the settings, then other Wi-Fi devices in search for Wi-Fi networks will search
for your network in the area�
Sound:
Music setting, video and other volume and system beep�
Instructions for Intelligent Platform Operation
Storage:
View storage space and formatting information such as USB storage devices�
Содержание K43D301B2S
Страница 2: ......
Страница 24: ...www tesla info Model K43D301B2S...




















