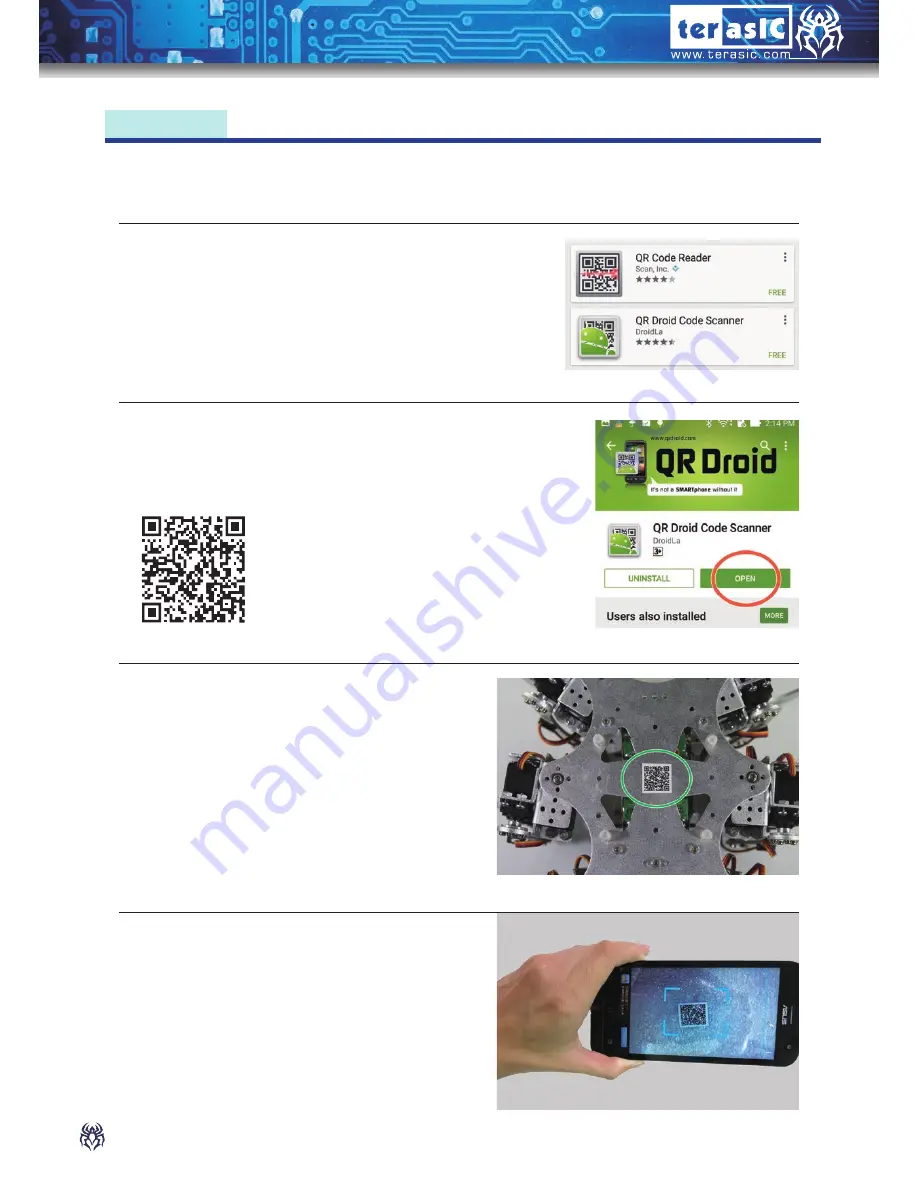
8
Spider User Manual
Spider User Manual
Spider User Manual
Spider User Manual
4. Scan the QR code to your cell phone.
2. After downloading, open the QR code scanner from the
cell phone.
3. You can find the required QR code at the
bottom of the Spider.
Chapter 3 :
Control the Spider with Smart Phone (Android)
Besides using Key1 to make the spider dance, you can also use cell phone
application as one of the control methods.
1. Download and install any QR Code application you
preferred from your google app store.
















