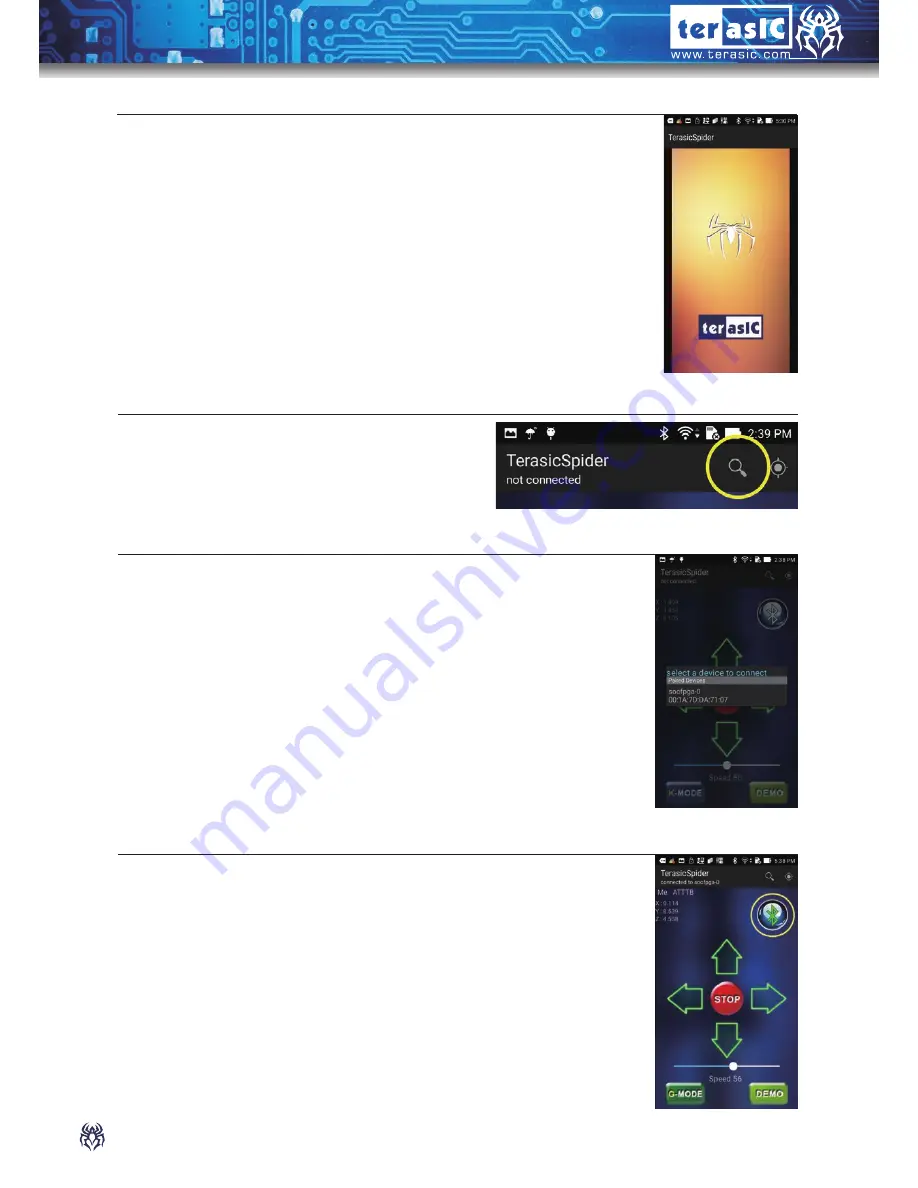
10
Spider User Manual
Spider User Manual
Spider User Manual
Spider User Manual
12. If the connection is established successfully, the color of
Bluetooth logo will turn to green. The Spider can now be
controlled from the cell phone.
10. Click on the Search Button on the top-right
corner.
11. The screen will have a pop up window showing “select a device
to connect”, select “socfpga-0”.
9. Launch the TerasicSpider application on the cell phone.
















