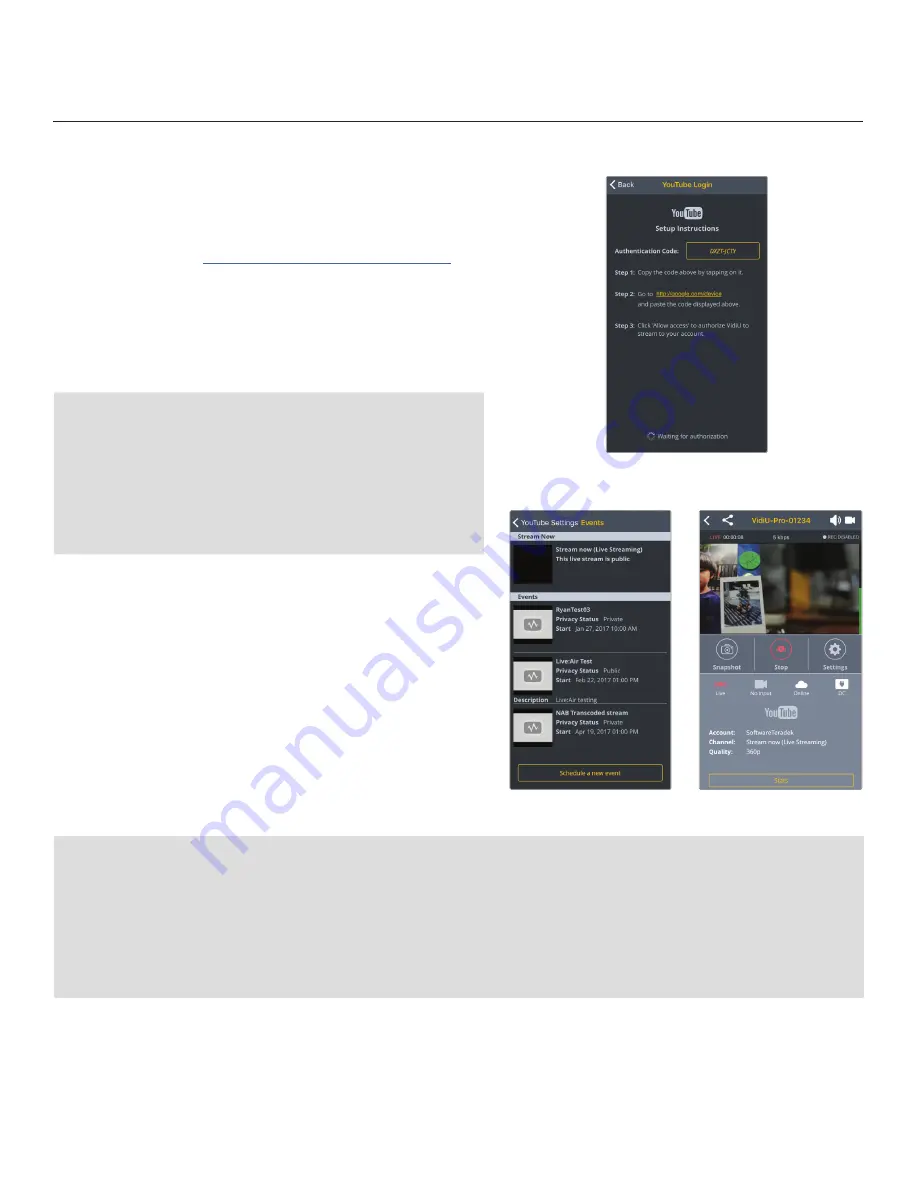
17
YouTube Live
1. Select YouTube Live.
2. Copy the authentication code generated for your
device, go to
http://www.google.com/device
,
then enter your credentials (Fig. 3-10). Enter the
code, then allow VidiU Go to access your account.
3. Select an event, create a new event, or select
Stream Now (Fig. 3-11).
4. After selecting an event, return to the
Home screen.
5. Tap the Broadcast button (Fig. 3-12), then
select whether to Preview the broadcast or to
Go Live.
6. When ending the broadcast, choose either Stop
or Complete Event.
Two types of Broadcast destinations
a. The Stream Now destination is a continuously accessible
public channel with a permanent URL. Streaming to the
Stream Now page is as simple as start and stop.
b. Event destinations can be created, scheduled, started, and
stopped. Every event comes with its own page URL, and once
an event is finished it cannot be started again. After finishing
an event, it is saved on its own page.
Four key stages in the life cycle of a broadcast
Once you start Broadcast:
Preview - Preview the video you intend to broadcast. Videos in preview state are visible on the event’s Live Control Room page.
Go Live - Makes your event visible on its own channel page. An event can not return to preview once it has gone live.
Once you stop Broadcast:
Stopped - Broadcasts can be stopped and restarted at any time while the event is in the preview or Live state.
Complete Event - You will no longer be able to broadcast to the event, but it will be saved on the event page for viewing.
Fig. 3-10
Fig. 3-11
Fig. 3-12






























