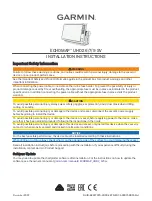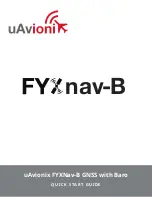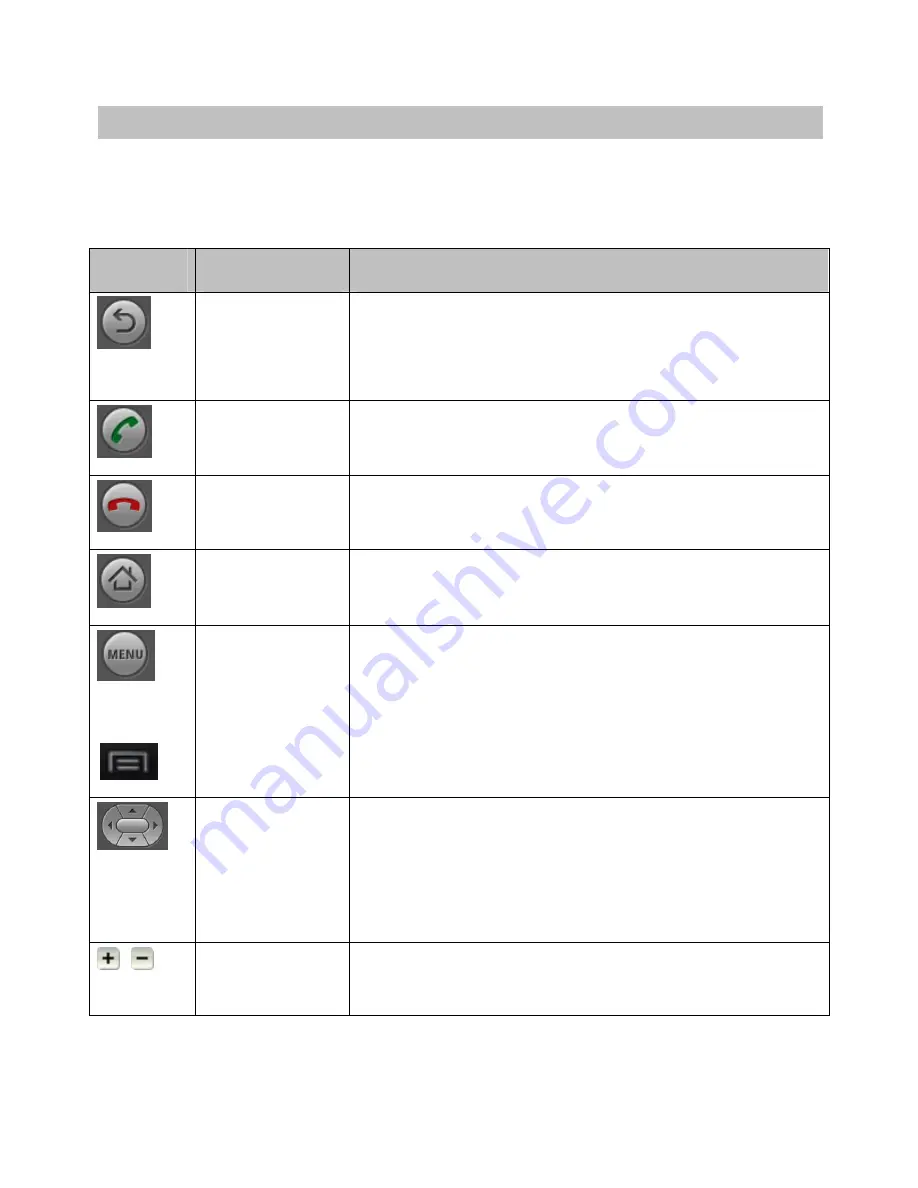
4. Device Controls
Your Android device provides several different ways for you to control AT&T Navigator and input information. The
table below explains the phone controls most commonly referenced. Please refer to the user's guide for your
specific model.
Key
Name
Function
Back button
In most AT&T Navigator screens, the
Back
button will return you to the
previous screen. Pressing the
Back
button while in a Drive To session
will open the End Trip prompt. Pressing the
Back
button while at the
AT&T Navigator Main Menu will close the app, putting it in the
background.
Call button
The
Call
button is typically used when you speak in an address. You can
also press the
Call
button to make a phone call and temporarily suspend
AT&T Navigator.
End Call button
Press
End Call
to end a phone call or to temporarily suspend AT&T
Navigator and lock the screen.
Home button
Press
Home
to return to the device Home Screen from anywhere on your
phone. Press & hold
Home
to bring up the recent applications window.
or
Menu button
Pressing the
Menu
button while using the AT&T Navigator application
may give you a variety of options, depending on what screen you are on.
There is usually an option for
Help
and one to take you back to
AT&T
Navigator
Home
to reduce how often you would have to press the
Back
button.
Trackball or D-Pad
Use the trackball or D-Pad (depending on your device) to navigate
selectable items on the screen. Click the trackball to select a highlighted
item or action.
As with the
Menu
button, clicking the trackball while using the AT&T
Navigator application may give you a variety of options, depending on
what screen you are on.
Volume buttons
The volume control buttons are located on the side of the phone. Use
them to manually increase or decrease the volume of audible alerts in
AT&T Navigator.
© 2011 TELENAV, INC.
PAGE 9 OF 71