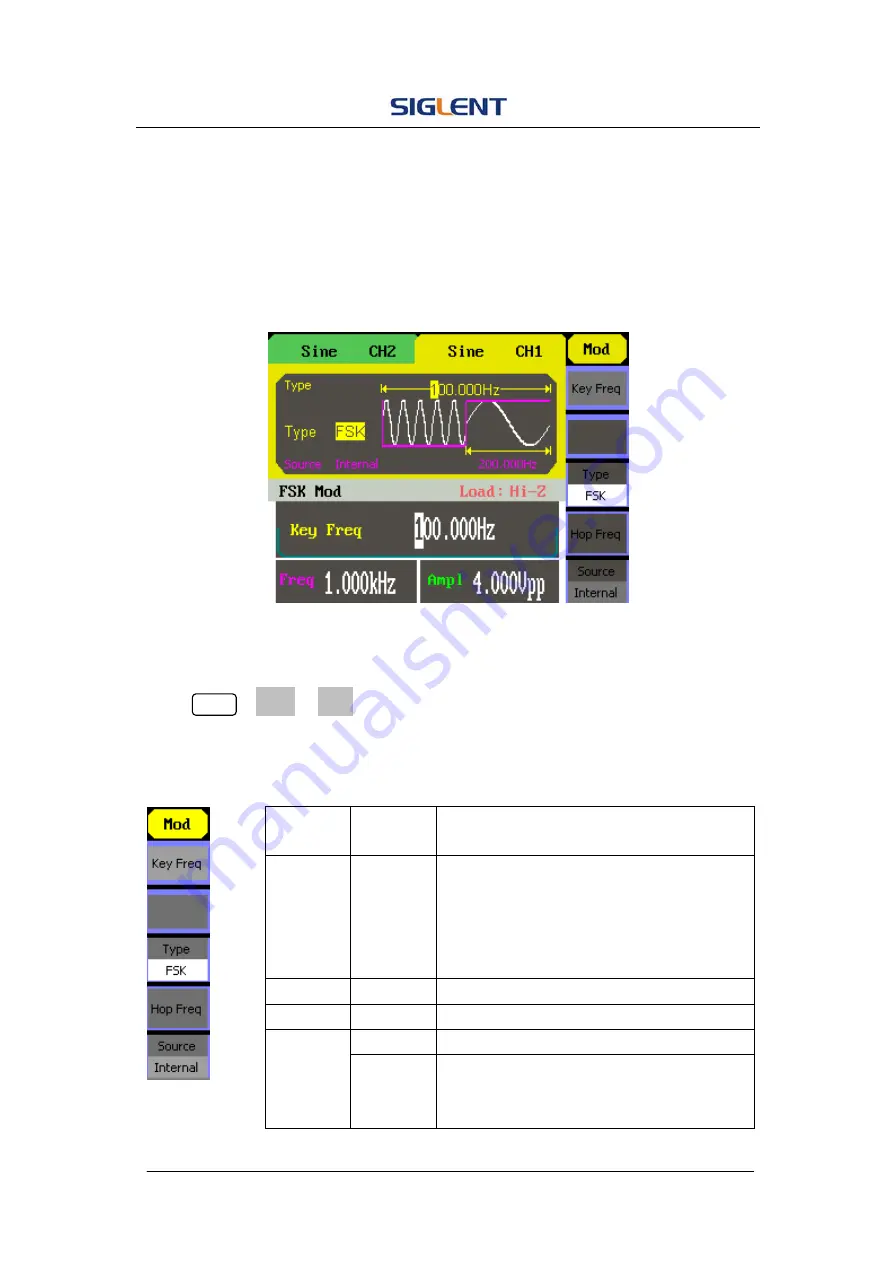
SDG1000 User Manual 47
FSK
The FSK Modulation is a modulation method, the output frequency of which
switches between two the pre-set frequencies (carrier waveform frequency
and the hop frequency). The frequency at which the output frequency
switches is called the key frequency.
Figure 2- 34 Setting Interface of FSK Waveform Parameter
Press Mod
→
Type
→
FSK, to enter the following interface
Figure 2- 35 Table 2- 17 Menu Explanations of the FSK Parameters
Function
Menu
Settings
Explanation
Key Freq
Set the frequency at which the output
frequency shifts between the carrier
frequency and the hop frequency (internal
modulation only):
2mHz~50kHz.
Type
FSK
Frequency shift keying modulation.
Hop Freq
Set the hop frequency.
Internal
The source is internal.
Source
External
The source is external. Use the
[ExtTrig/Gate/FSk/Burst] connector in the
rear panel.
Содержание SDG1000 Series
Страница 32: ...SDG1000 User Manual 22 Figure 2 5 Setting the Offset ...
Страница 42: ...SDG1000 User Manual 32 Figure 2 15 Setting the Delay ...
Страница 97: ...SDG1000 User Manual 87 Figure 3 1 Sine Waveform ...
Страница 99: ...SDG1000 User Manual 89 Figure 3 2 Square Waveform ...
Страница 106: ...SDG1000 User Manual 96 the wave generated is shown in Figure 3 6 Figure 3 6 Sinc Waveform ...
Страница 112: ...SDG1000 User Manual 102 Figure 3 9 AM Waveform ...
Страница 114: ...SDG1000 User Manual 104 3 10 Figure 3 10 FM Waveform ...
Страница 116: ...SDG1000 User Manual 106 Figure 3 11 PM Waveform ...
Страница 118: ...SDG1000 User Manual 108 Figure 3 12 FSK Waveform ...
Страница 120: ...SDG1000 User Manual 110 Figure 3 13 ASK Waveform ...
Страница 124: ...SDG1000 User Manual 114 Figure 3 15 DSB AM Waveform ...






























