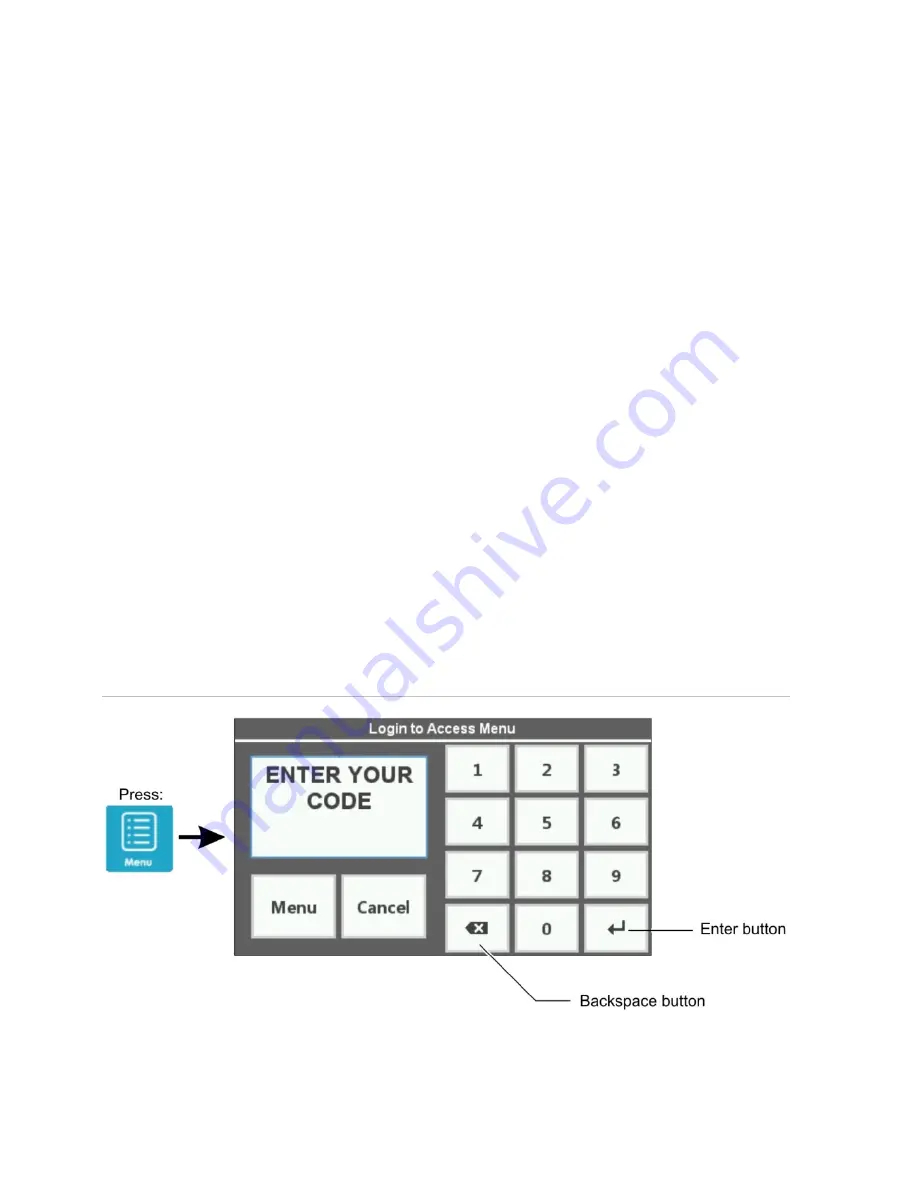
6
TS1001 Touch Screen Arming Station User Manual
Using the RAS
The following sections describe how to navigate via a
Touch Screen RAS:
•
“Logging in” below
•
“Selecting a menu” on page 7
•
“
Entering text
”
on page 8
•
“Arming and disarming” on page 10
•
“Selecting areas by searching”
on page 12
•
“Logging in to classic mode”
on page 14
Logging in
From the Home screen, press the Menu button or the
* Menu key (Figure 1 on page 1
, item 2).
Figure 3: Login screen










































