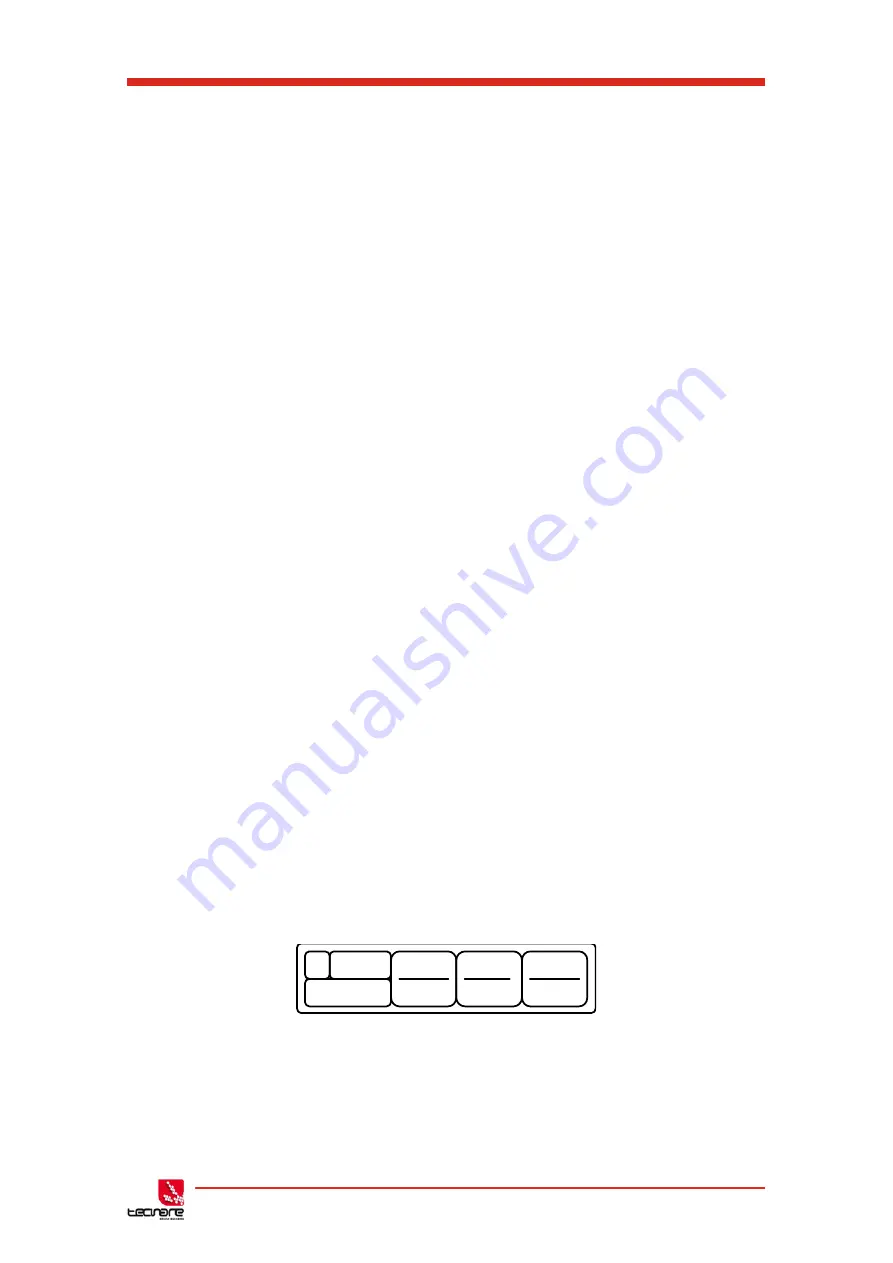
T-44/48 Series Amplifier
Operation Manual
T-44/48 Series | rev.
firm. 1.258 and above
42
•
Windows PC with System Engineer software
•
RJ45 cables
•
TCP-IP router (in order to connect several DA)
For one T-44/48 only
Plug the DA directly to the PC using the RJ45 cable or through switch or
route.
Wait for the
Online
LED on the device to stop blinking, then click on "Online" in System
Engineer.
For several DA
Plug the T-44/48 to the switch or router using RJ45 cables. For a non-Wi-Fi
router, plug the router or switch to the PC. For a Wi-Fi router, connect the PC to the router Wi-Fi
network. Wait for the
Online
LED on the device to stop blinking, and then click on "Online" in
System Engineer.
Any router can be used with T-44/48. Tecnare advices you to use a standard 10/100/1000
router with embedded DHCP functionality.
6.2.2 Recommendation
•
Using a Wi-Fi connection in live events is hazardous because the audience’s mobile
devices emits Wi-Fi. It is advised to use RJ45 cables in order to use System Engineer
remotely (as well as any remote control software).
•
Connexion between a T-44/48 and a PC can be tricky because of firewalls, which are
included by default in Windows as well as in antivirus or antimalware. In order to make
the connection work, it is necessary to allow System Engineer to communicate via UDP
ports, which is done automatically most of the time but can also fail. The simpler
workaround is to use a router between the PC and the T-44/48, because the PC can
keep the router firewall settings in memory and thus communicate with any T-44/48.
•
Tecnare recommend using Transmission Control Protocol (TCP) to reliably control T-
44/48 with external devices.
In summary :
•
T-44/48 in automatic mode
•
Cable connexion strongly advised, never rely on Wi-Fi
•
DHCP router, preferably one router/computer
•
If there is no other option that uses UDP, configure the “System Engineer.exe” software
to communicate with UDP (FYI, the UDP port used by System Engineer are 6000,
6001, 55166, 55167)
6.2.3
Reading and changing the device IP
By default, your device is configured in automatic IP addressing.
If you want to see your current IP address, proceed as follow : on the device front panel,
press
UTILITY
and navigate through the parameter pages with
<
▼
>
and
<
▲
>
until you get to
the
IP Curr
page.
If you wish to set the IP address manually (advanced users), proceed as follow :
1. On the device front panel, press
UTILITY
and navigate through the
parameter pages with
<▼>
and
<▲>
until you get to the
IP Mode
page.
2. Turn the A encoder to change from Auto to Manual.
U
IP
Curr
1
100
192.168






























