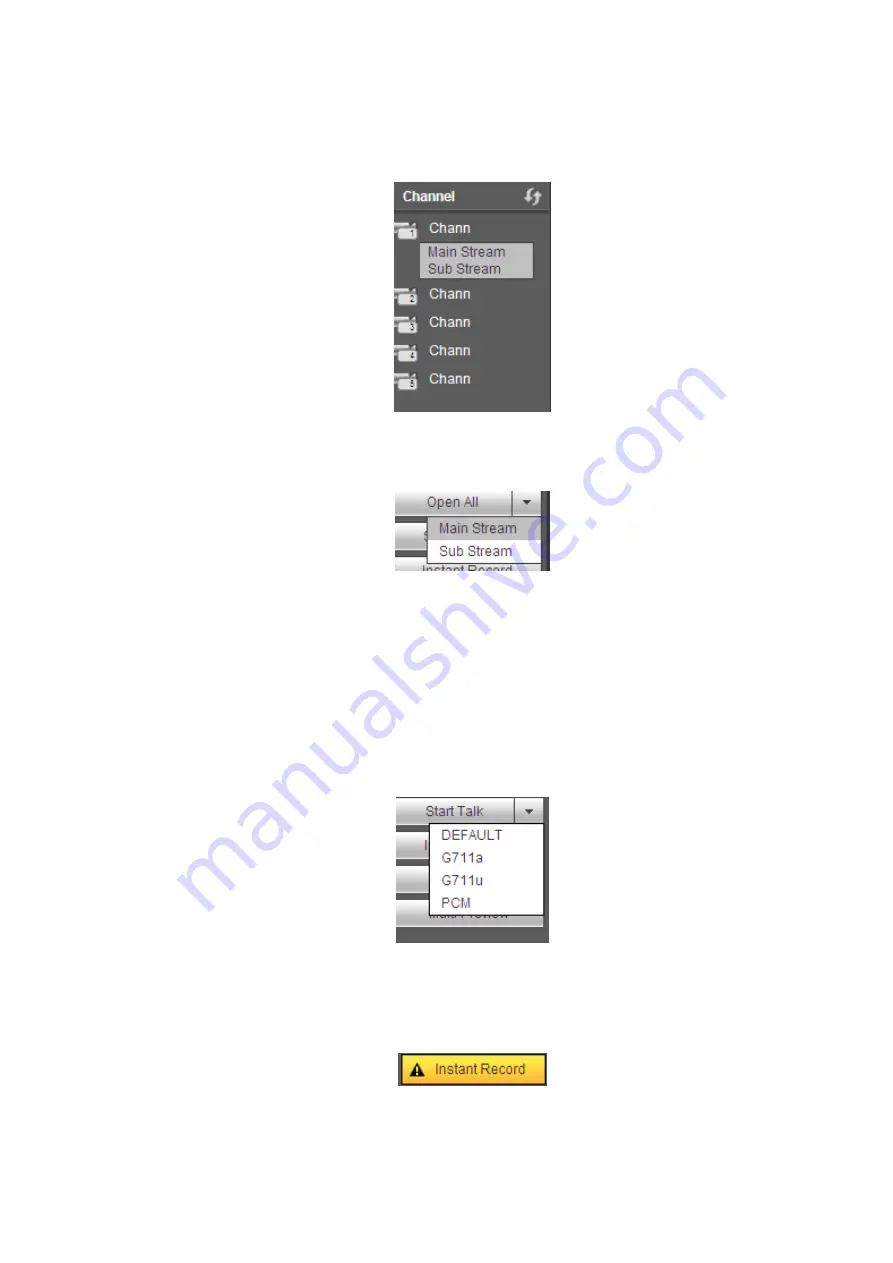
237
Section 1: there are six function buttons: Live
(
chapter 0
)
, setup (chapter 5.8), info (Chapter 5.9),
playback (chapter 5.10), alarm (chapter 5.11), and logout (chapter 5.12).
Section 2: There are monitor channels successfully connected to the NVR.
Please refer to Figure 5-4 for main stream and extra stream switch information.
Figure 5-4
Section 3: Open all. Open all button is to enable/disable all-channel real-time monitor. Here you can
select main stream/sub stream too. See Figure 5-5.
Figure 5-5
Section 4: Start Talk button.
You can click this button to enable audio talk. Click
【
▼
】
to select bidirectional talk mode. There are four
options: DEFAULT
,
G711a
,
G711u and PCM. See Figure 5-6.
After you enable the bidirectional talk, the Start talk button becomes End Talk button and it becomes
yellow. Please note, if audio input port from the device to the client-end is using the first channel audio
input port. During the bidirectional talk process, system will not encode the audio data from the 1-channel.
Figure 5-6
Section 5: Instant record button. Click it, the button becomes yellow and system begins manual
record. See Figure 5-7. Click it again, system restores previous record mode.
Figure 5-7
Section 6: Local play button.
Содержание Elite NVR-ELE16C-4KS
Страница 1: ...4K Resolution 2yr Warranty Motion Activated Recording PTZ Control View From Anywhere NVR ELE16C 4KS...
Страница 27: ...102 Figure 3 8 3 5 Connection Sample...
Страница 86: ...172 Figure 4 81 Figure 4 82...
Страница 87: ...173 Figure 4 83 Figure 4 84...
Страница 93: ...179 Figure 4 89 Figure 4 90...
Страница 94: ...180 Figure 4 91 Figure 4 92...
Страница 95: ...181 Figure 4 93 Figure 4 94...
Страница 97: ...183 Figure 4 96 Figure 4 97...
Страница 123: ...209 Figure 4 125 In Figure 4 125 click one HDD item the S M A R T interface is shown as in Figure 4 126 Figure 4 126...
Страница 184: ...270 The motion detect interface is shown as in Figure 5 54 Figure 5 54 Figure 5 55...
Страница 185: ...271 Figure 5 56 Figure 5 57 Figure 5 58...
Страница 189: ...275 Figure 5 62 Figure 5 63...






























